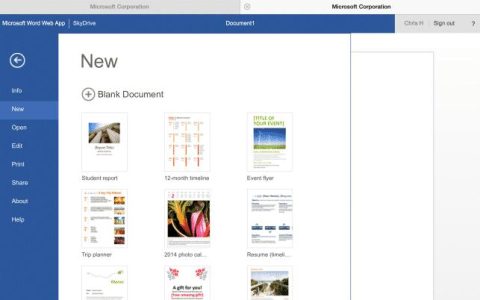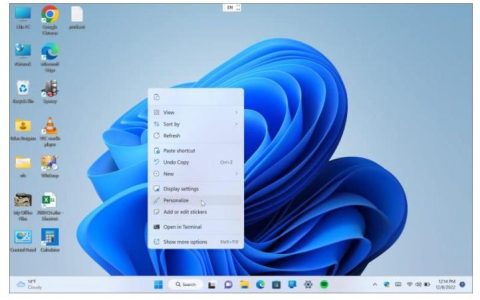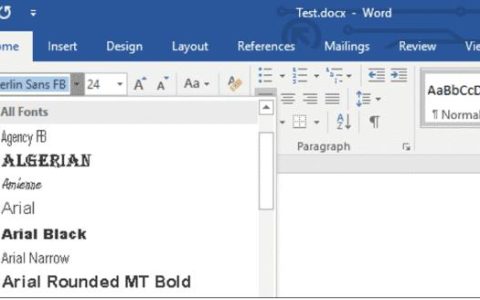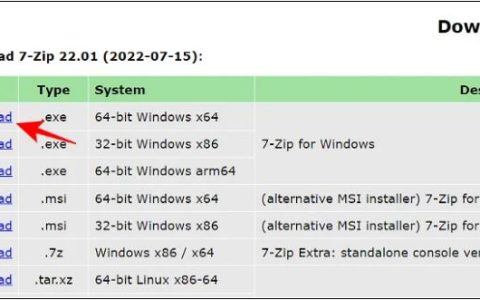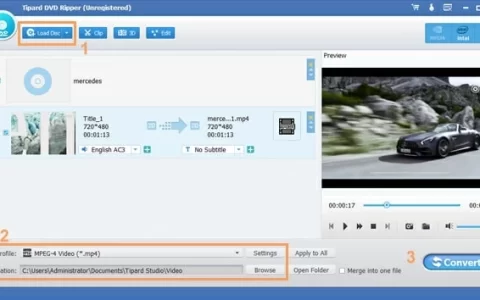病毒和威胁防护区域是 Windows Defender 安全中心的七个区域之一。它监控威胁并在您的系统上运行扫描以确保您的安全。它还会获取更新以检测您设备上的最新威胁。用户还可以运行不同类型的扫描并查看之前的病毒和威胁扫描结果。但是,可以对用户隐藏病毒和威胁防护区域。作为管理员,您可以在多个用户使用的系统上隐藏此部分。在本文中,我们将为您提供可以轻松隐藏 Windows 10 中的病毒和威胁防护区域的方法。
本地组策略编辑器方法只能在 Windows 10 专业版、Windows 10 教育版和 Windows 10 企业版上使用。如果您使用的是 Windows 10 家庭版,请尝试使用注册表编辑器方法。这是因为组策略编辑器在 Windows 家庭版中不可用。
方法 1:使用本地组策略编辑器
组策略是一项 Windows 功能,其中包含操作系统的所有类型的设置。大多数在“设置”应用程序和“控制面板”中不可用的设置都可以在组策略编辑器中找到。它包含 Windows Defender 安全中心的所有设置。您可以使用组策略编辑器中的一项设置隐藏病毒和威胁防护区域。按照以下步骤修改设置:
此设置至少在 Windows Server 2016 和 Windows 10 版本 1709 上受支持。
注意:如果您使用的是 Windows 10 家庭版,请跳过此方法,并转到注册表编辑器方法。
- 按住Windows键并按R打开运行对话框。在框中键入“ gpedit.msc ”,然后按Enter 键打开本地组策略编辑器。
- 现在导航到本地组策略编辑器中的以下位置。
计算机配置\管理模板\Windows 组件\Windows 安全\病毒和威胁防护\
- 双击名为“隐藏病毒和威胁防护区域”的设置,它将在另一个窗口中打开。现在您需要将切换选项从Not Configured更改为Enabled。
- 单击“应用”和“确定”按钮以保存更改。基本上,组策略会自动更新新配置。
- 但是,如果它没有自动更新,则需要强制更新它。在 Windows 搜索功能中搜索CMD并以管理员身份运行它。
- 在CMD(管理员)窗口中键入以下命令,然后按Enter 键。
gpupdate /强制
- 您始终可以通过在步骤 3中将切换选项更改为未配置或已禁用来再次启用病毒和威胁防护区域。
方法 2:使用注册表编辑器
另一种隐藏病毒和威胁防护区域的方法是使用注册表编辑器。这将配置与组策略编辑器方法相同的设置。如果您已经使用本地组策略编辑器方法,那么您的键和值将针对该特定设置自动更新。但是,如果您直接使用它,则需要为其创建缺少的键和值。对于 Windows 10 家庭版用户,这是隐藏病毒和威胁防护区域的唯一可用选项。这是一个有点技术性的方法,所以请仔细按照以下步骤操作:
- 同时按Windows + R键打开“运行”对话框。现在键入“ regedit ”并按回车键打开注册表编辑器。如果出现UAC(用户帐户控制)对话框提示,请单击“是”按钮。
- 您还可以在进行任何新更改之前创建注册表备份。单击“文件”菜单,然后选择“导出”选项。现在命名文件并为其选择位置。单击“保存”按钮进行保存。
注意:您可以通过单击“文件”>“导入”选项然后选择您之前创建的文件来恢复备份。 - 您需要在注册表编辑器窗口中导航到以下路径:
HKEY_LOCAL_MACHINE\SOFTWARE\Policies\Microsoft\Windows Defender 安全中心\病毒和威胁防护
注意:如果缺少某些密钥,您可以通过右键单击可用密钥并选择“新建”>“密钥”选项来创建它们。
- 右键单击病毒和威胁保护密钥的右侧窗格,然后选择新建 > DWORD(32 位)值选项。现在将密钥命名为“ UILockdown ”。
- 双击新创建的值将其打开。现在将值数据更改为1。
- 最后,进行所有更改后,请确保重新启动计算机以应用这些更改。
- 您始终可以通过将值数据更改为0来启用病毒和威胁防护区域。您也可以简单地从注册表编辑器中删除新创建的值以重新启用它。