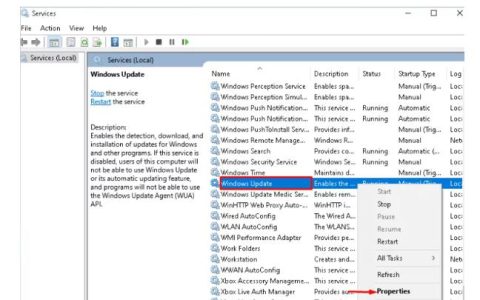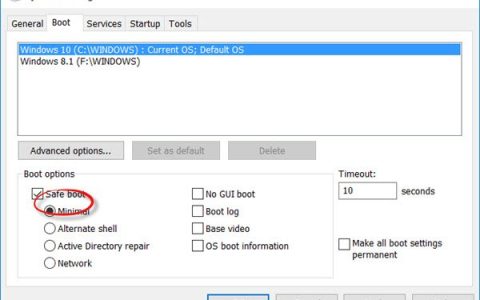系统还原是 Microsoft Windows 中的一项功能,允许用户将计算机的状态(包括系统文件、已安装的应用程序、Windows 注册表和系统设置)恢复到之前某个时间点的状态,可用于从系统故障中恢复或其他问题。系统还原对某些系统文件和 Windows 注册表进行快照,并将它们保存为还原点。当安装失败或数据损坏时,系统还原可以使系统恢复工作状态,而无需重新安装操作系统,包括驱动程序和软件。
许多用户使用此功能通过将计算机还原到某个还原点(他们之前设置的)来解决问题。尽管“系统还原功能”听起来很有用,但它也有一些偷工减料的地方。最近,用户一直抱怨还原点无法在 Windows 10 上运行。当您尝试创建新的还原点时,可能会弹出错误 0x80042308 并且无法创建还原点。此外,当您使用内置的 Windows 备份和还原工具创建备份时,也会出现相同的错误代码。在以下两种情况下会发生此错误:
- 系统还原未成功完成:在这种情况下,您可能会直接收到错误,或者在系统还原过程取得一定进展后,系统会通知您正在考虑的错误。报错提示如下:
- Windows 10 系统还原卡住:系统还原也有可能卡住,因此无法创建还原点。在这种情况下,有时您可能不会收到错误通知,有时您会收到。在这两个事件中,根本原因是相同的,即错误代码 0x80042308。

什么导致系统还原点错误代码 0x80042308?
如前所述,当用户尝试生成还原点时,通常会出现此停止代码。硬盘驱动器或 VSS(卷影复制服务)上的坏扇区是此问题的根本原因。此外,其他一些因素也同样重要。因此,我们的技术研究团队收集了互联网上所有相关论坛的数据,并为可能导致此错误存在的可能因素做好了准备。名单如下:
- 硬盘驱动器的坏扇区:硬盘驱动器上的坏扇区只是一小块存储空间,是硬盘驱动器上看似有缺陷的扇区。该扇区不会响应读取或写入请求。坏扇区可能出现在传统的磁性硬盘驱动器和现代固态驱动器上。计算中的坏扇区是指磁盘存储单元上永久损坏的磁盘扇区。一旦受到损坏,存储在该扇区中的所有信息都会丢失。当发现并标记坏扇区时,操作系统会在以后跳过它,只会引入正在讨论的错误代码。
- 损坏的卷影复制服务或 VSS:卷影复制服务 (VSS) 是一组 COM 接口,它实现了一个框架,允许在系统上的应用程序继续写入卷时执行卷备份。此服务要求文件系统为 NTFS,以便创建和存储卷影副本。这个损坏的 VSS 总结了正在考虑的错误。
- 磁盘空间不足:当您的计算机提示磁盘空间不足时,这意味着您的硬盘驱动器几乎已满,您无法将大文件保存到该驱动器。要解决硬盘驱动器已满的问题,您可以卸载一些程序、添加新硬盘驱动器或更换更大的驱动器。因此,只要磁盘空间不足,就会出现正在考虑的错误。
- 第三方安全软件:在计算机编程中,第三方软件组件是一种可重复使用的软件组件,由开发平台的原始供应商以外的实体免费分发或销售。第三方应用程序商店可能会提供大量安全应用程序。但他们也更有可能提供危险的。这些应用程序可以用勒索软件、广告软件和正在讨论的恶意代码等恶意代码感染您的桌面设备。
先决条件:
在跳转到主要解决方案之前,已提供以下解决方法,以便您轻松解决问题。即使您没有通过这些变通办法解决您的问题,这些变通办法仍然有助于清除一些偷工减料的方法。这些解决方法如下:
- 禁用第三方软件:使用“ Microsoft Sysinternals’ Autoruns ”工具禁用“第三方服务”和“启动程序”并重新启动您的PC。查看您是否能够在不收到错误的情况下使用系统还原或 Windows 备份和还原功能。
如果禁用所有第三方服务并重新启动 Windows 可以帮助您修复系统还原或 Windows 备份,则下一步是缩小导致问题的确切服务范围。要找到它,请重新启用前半部分服务并重新启动 Windows。如果问题不再出现,则重新启用下半部分的一半服务(即下半部分的一半)。
干净启动故障排除还可以帮助您缩小问题范围。它涉及禁用一组启动程序和服务,然后重新启动计算机。如果问题仍未解决,您需要禁用剩余的条目集。通过这种方式,您可以隔离是哪一组程序或服务导致了问题,并最终挑出罪魁祸首。 - 磁盘清理或增加硬盘驱动器容量:磁盘清理是 Microsoft 为其 Windows 操作系统开发的一种维护实用程序。该实用程序会扫描您计算机的硬盘驱动器以查找您不再需要的文件,例如临时文件、缓存的网页以及最终进入系统回收站或垃圾箱位置的被拒绝项目。硬盘驱动器在计算机中的作用是充当本地数据大容量存储设备。它的大小只与它可以存储多少数据有关。虽然较大的硬盘驱动器往往比较小的硬盘驱动器执行得更快,但这是因为它们往往更新并受益于其他技术改进。我们可以通过执行以下操作来增加磁盘空间:
– 禁用休眠。
– 清理硬盘,自动删除所有无用文件。
– 将页面文件(虚拟内存)移动到其他驱动器。
– 如果您尝试了所有方法仍然无法释放出漂亮的空间,那么您肯定需要更大容量的硬盘。因此,在这种情况下,请购买容量更大的新硬盘。 - 检查您的硬盘驱动器是否有错误:有时由于驱动器上的文件和文件夹损坏,还原点可能无法工作,为了修复损坏的文件,您可能需要检查您的硬盘驱动器。这个过程可能需要一段时间,所以请耐心等待。您可能还必须重新启动计算机才能完成磁盘检查过程。
以管理员身份打开“命令提示符”并运行“chkdsk C:/f”。这将检查并修复它在 C: 卷上发现的错误。您可以将 C 替换为另一个驱动器号(如果您的 Windows 安装在其他驱动器中)。
解决方案 1:将卷影复制设置为自动
Volume Shadow Copy 服务告诉写入者在创建一个或多个卷的卷影副本所需的几秒钟内暂时冻结应用程序和写入 I/O 请求(读取 I/O 请求仍然可能)。应用程序冻结时间不得超过 60 秒。存储的卷影副本存储在本地,在 System Volume Information 文件夹中 Windows 卷的根目录下。卷影副本只能在 NTFS 卷上创建,以创建每个卷的文件或数据的自动备份。启用后,卷影副本功能可防止您意外丢失网络共享中的重要文件。它仅在应用程序请求时使用,例如备份应用程序、系统还原点功能等。所以在我们的例子中,我们需要将其置于自动模式,这样当系统还原点功能尝试写入硬盘驱动器扇区时,它可能不会引起任何问题。事实证明,这对许多用户来说是一个有用的解决方案。按照以下步骤将卷影复制设置为自动:
- 单击“开始”,搜索“服务”并将其打开。这将带您进入在后台运行的计算机程序,其概念类似于 Unix 守护进程。Windows 服务必须符合服务控制管理器(负责管理 Windows 服务的组件)的接口规则和协议。
- Windows 服务窗口打开后,向下滚动并查找文件名Volume Shadow Copy。双击它并打开。这将打开一个新窗口,其中包括与 VSS 实用程序相关的所有设置,即常规设置、登录、恢复等。
- 在常规下,将启动类型设置为自动。然后通过单击启动选项启动服务状态。现在,Windows AI(人工智能)将决定何时需要开启或关闭 VSS 服务。这将为您消除可能导致错误的原因。
- 当窗口完成在本地计算机上启动卷影复制的尝试时,单击应用,然后单击确定。这将保存对系统设置所做的所有更改。
- 单击“开始” > “电源图标” > “重新启动”以重新启动您的 PC 。这将帮助 Windows 吸收您对系统所做的所有更改。
- Windows 完全加载后,立即尝试创建还原点。如果出现相同的错误,则此错误的发生有两个原因;先前创建的还原点或磁盘容量使用值。下面给出解决这两个问题的解决方案。
解决方案 2:清除以前的还原点
关闭磁盘的系统保护会删除在相应磁盘驱动器上创建的所有还原点。对于安装了Windows操作系统的硬盘,系统保护默认是开启的,只有NTFS硬盘才能开启系统保护。在我们的例子中,我们遇到这个错误是因为之前已经创建了“损坏的系统还原点”。因此,我们需要先删除它们,才能毫无问题地创建一个新的。事实证明,这对很多用户都有帮助。需要注意的一件事是,在您再次打开 Windows 驱动器的系统保护之前,您无法创建系统还原点。按照以下步骤清除以前的还原点:
- 单击“开始”,搜索“创建还原点”并将其打开。这将打开用于创建还原点的 Windows 实用程序,如整个主题中所讨论的那样,具有多个选项卡可供使用,即硬件、系统保护、远程等。
- 切换到系统保护选项卡,选择本地磁盘(C:)(系统)并单击配置。这将打开一个窗口,显示本地磁盘 (C:) 的系统保护设置。
- 现在选择禁用系统保护并单击应用。
- 将弹出一个窗口,提示“您确定要关闭此驱动器的系统保护吗?”,选择“是”,然后单击“确定”。这将删除所有先前创建的系统还原点或对正在考虑的错误负责的点。由于我们要创建另一个“无错误”的系统还原点,因此我们将不得不再次启用此功能。
- 为此,再次选择Local Disk (C:) (System)并单击Configure。这将再次打开一个窗口,显示本地磁盘 (C:) 的系统保护设置。这一次,选择打开系统保护并单击应用>确定。这将使 Windows 能够再次创建系统还原点。
- 再次单击“确定”以关闭系统属性。单击“开始” > “电源图标” > “重新启动”以重新启动您的 PC 。这将帮助 Windows 吸收您对系统所做的所有更改。
- Windows 完全加载后,立即尝试创建还原点。如果您仍然遇到同样的错误,那么只剩下一种可能性,解决方案 3 将帮助您解决这种情况并一劳永逸地摆脱这个问题。
解决方案 3:增加磁盘空间使用价值
所有不能放入内存的东西都被分页到硬盘上。所以基本上,Windows 会将您的硬盘用作临时存储设备。如果您有大量数据需要写入磁盘,则会导致磁盘使用量激增,计算机速度变慢。要存储系统还原点,每个 500 MB 或更大的磁盘上至少需要 30 MB 的可用空间。系统还原可能会使用每个磁盘上 3% 到 5% 的空间。随着空间量被还原点填满,它会删除旧的还原点以为新的还原点腾出空间。默认情况下,磁盘空间使用率设置为 0,这是导致此错误的原因。请按照以下步骤增加磁盘空间使用率并一劳永逸地解决问题:
- 单击“开始”,搜索“创建还原点”并将其打开。这将打开用于创建还原点的 Windows 实用程序,如本主题中所讨论的那样。
- 切换到系统保护选项卡,选择本地磁盘(C:)(系统)并单击配置。这将打开一个窗口,显示本地磁盘 (C:) 的系统保护设置。
- 您将看到您的磁盘空间使用量设置为 0。通过拖动滑块将其更改为C 驱动器空间的 3% (1GB 应该足够了,但我们建议最多使用 C 驱动器空间的 3% 以避免任何问题)。单击应用>确定。
- 再次单击“确定”以关闭系统属性。单击“开始” > “电源图标” > “重新启动”以重新启动您的 PC 。这将帮助 Windows 吸收您对系统所做的所有更改。
- Windows 完全加载后,立即尝试创建还原点。这最终应该可以解决您的问题。