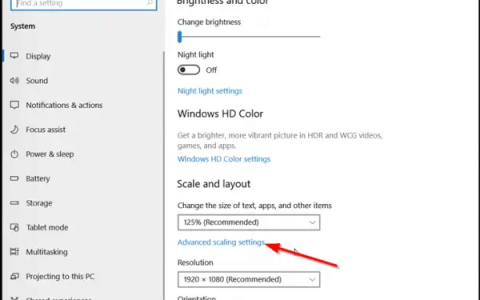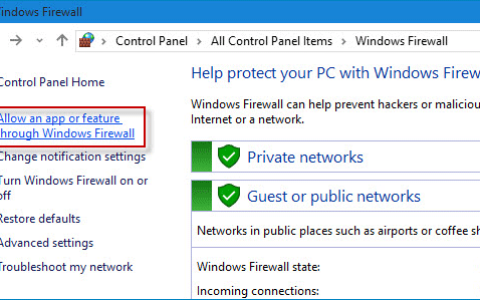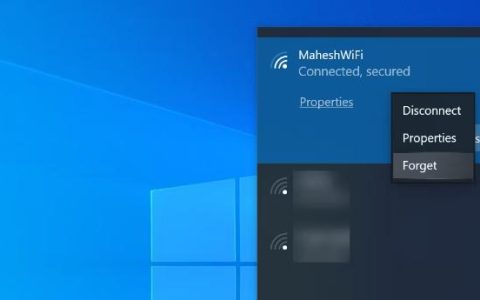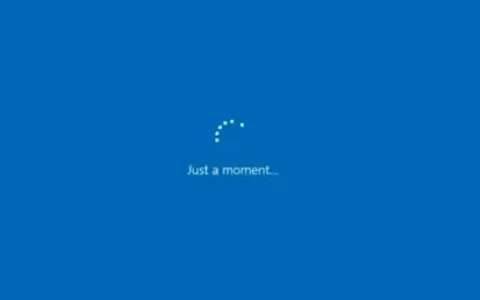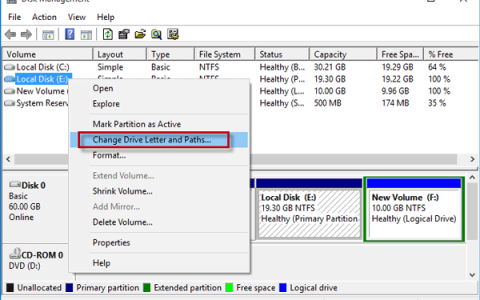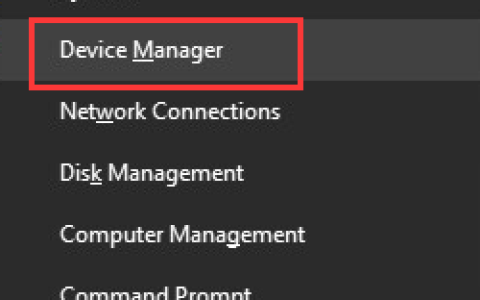如果您的系统 Windows 已过时,Windows PowerShell 进程可能会导致 Windows 10 中的 CPU 使用率过高。此外,不同的冲突应用程序(如 NativeDesktopMediaService)也可能导致手头的问题。
当他的电脑开始表现迟缓并且打开任务管理器时,用户注意到该问题,他注意到 PowerShell 的 CPU 使用率很高(在某些情况下,多个 PowerShell 进程在任务管理器中不断出现和消失)。
在继续之前,请检查通过任务管理器结束 PowerShell进程是否可以解决问题(如果是由于临时故障)。
将系统的 Windows 更新到最新版本
如果您的系统的 Windows 已过时(因为它可能导致操作系统模块之间的不兼容),您可能会遇到 PowerShell 的高 CPU 使用率。在这种情况下,将系统的 Windows 更新到最新版本可能会解决 CPU 使用率高的问题。
- 手动更新 PC 的 Windows并重新启动您的 PC。
- 重新启动后,检查问题是否已解决。
如果问题仍然存在(或者您使用的是过时版本的 Windows),则您可以从Windows 10 下载页面下载更新助手(当前为 Windows 10 October 2020 Update) 。然后使用该助手(确保以管理员身份启动它)更新系统并检查是否解决了 PowerShell 问题。
干净启动您的 PC 并禁用/卸载有问题的应用程序
如果系统上的应用程序正在触发 PowerShell 进程,Windows PowerShell 进程可能会导致 CPU 使用率过高。在这种情况下,干净启动系统并禁用/删除应用程序(导致问题)可能会解决问题。
- 干净启动您的 PC(您也可以尝试 Autoruns、Process Explorer 或 WBEMTEST)并检查 Windows PowerShell 的高 CPU 使用率是否已经消失。
- 如果是这样,那么您可以将在干净启动过程中禁用的应用程序/服务/进程(不要忘记检查浏览器的扩展)一一启用,直到找到有问题的。
- 一旦找到,您就可以禁用或删除有问题的。通常, OEM 或NativeDesktopMediaService应用程序预安装的驱动程序更新实用程序会被报告触发 PowerShell 问题。
对 PC 的 Windows 执行修复升级
如果到目前为止没有任何解决方案解决 CPU 使用率高的问题,那么您对 PC 的 Windows 进行修复升级可能会解决问题。
- 启动Web 浏览器并转到Windows 10 下载页面。
- 现在向下滚动并单击立即下载工具(在创建 Windows 10 安装媒体下)。
- 然后让下载完成,然后右键单击下载的文件。
- 现在选择以管理员身份运行并接受许可条款。
- 然后,在“ What Do You Want to Do ”窗口中,选择Upgrade This PC Now并单击Next。
- 现在让该工具下载操作系统文件并按照提示完成该过程,但在此过程中,当系统要求时,请选择Keep Windows Settings, Personal Files, and Apps选项。
- 然后单击“安装”按钮并让升级过程完成(这可能需要一些时间才能完成,因此请确保在此过程中不要关闭电脑)。
- 该过程完成后,重新启动您的 PC 并检查 PowerShell 的高 CPU 使用率是否恢复正常。
删除恶意软件
如果恶意软件(加密矿工进程或 EternalBlue 被报告导致问题)触发 PowerShell 进程的执行,PowerShell 进程可能会导致 CPU 使用率过高。在这种情况下,删除恶意软件可能会解决问题。在继续之前,请确保您的防病毒产品及其定义已更新到最新版本。
- 首先,下载并安装恶意软件清除应用程序(如 Malwarebytes)。
- 然后右键单击Windows并打开PowerShell (Admin)。
- 现在执行以下命令停止所有其他 PowerShell 进程:
while ($true) {Get-Process PowerShell | Where-Object {$_.ID -notcontains $PID} | 停止进程-Force} - 然后使用Windows 搜索查找*.ps1 文件并删除不重要的文件(确保您没有删除重要的系统文件)。
- 现在单击Windows,键入:Task Scheduler,然后右键单击它。然后选择以管理员身份运行。
- 然后检查是否有任何正在运行或计划的任务触发了问题(您可以在任务计划程序的视图菜单中启用隐藏任务的查看)。如果问题是由 Blue Eternal 引起的,那么您可能会在任务计划程序中找到Funs任务或(GatherNetworkInfo任务)。
- 如果是这样,则删除或禁用有问题的任务。
- 现在使用该工具(在步骤 1 中安装)删除恶意软件,如Malwarebytes 以删除恶意软件(或联系您的防病毒供应商提供工具来查找和删除恶意软件)。
- 然后使用在线防病毒扫描程序(如 ESET Online Scanner 或 Kaspersky Virus Removal Tool)扫描恶意软件,然后检查 PowerShell 高 CPU 使用率问题是否已解决。
如果这对你来说太技术化,那么你可以备份必要的数据(但一定要删除非必要的数据)并 重新安装 Windows(格式化存储驱动器后)。重新安装操作系统后,确保至少使用两种安全产品(即防病毒软件和反恶意软件)扫描数据。然后您可以将数据复制回系统。如果这对您来说不容易,那么您可以联系 IT 安全专家。