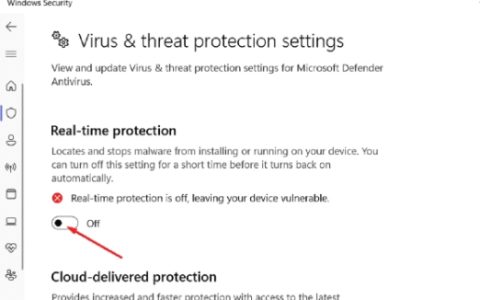如果您是 Microsoft Insider Channel 的一员并希望从 Dev Build 迁移到 Beta 版本,您应该知道事情并不像人们希望的那么容易。根据您最初安装 Dev Preview 版本的时间,在 Insider Channel 之间切换要么非常容易,要么非常困难。
用户在从Dev 频道切换到Beta 频道或Release Preview 频道时最大的困惑是您无法绕过的迁移条件。
我可以在 Windows 11 上从 Dev Channel 切换到 Beta Channel 吗?
答案取决于您最初是如何安装 Dev Channel 的,以及您当前使用的是什么版本
如果您在 Beta 频道或 Release Preview 频道中安装了 Insider Preview 版本,则在频道之间切换不会有任何问题 – 只需访问“设置”菜单并从 Windows Insider Programs 菜单更改Insider设置即可。
但是,如果你在 Dev Channel 中安装了一个与特定版本无关的版本,你将别无选择,只能执行 Windows 的全新安装,同时重置你的 Windows Insider 设置以使切换永久生效。
但是在取出安装介质进行全新安装之前,您应该知道在某些情况下,可能会在没有全新安装的情况下将设备从Dev Channel切换到Beta Channel或Preview Channel 。
如何从开发频道切换到 Beta 或预览频道或 Windows 11
要弄清楚离开 Windows 11 上的开发频道需要什么过程,您需要首先查看您当前的内部版本号,并将其与您希望迁移到的频道中的当前内部版本号进行比较(预览频道或Beta 频道)
要找到您当前的Dev Channel版本,只需检查桌面右下角的水印即可。
此外,您还可以通过按Windows 键 + I检查当前版本,然后转到系统 > 关于并检查操作系统版本的Windows 规格选项卡。
注意:如果由于某种原因,您无法访问“设置”菜单,您还可以通过按Windows 键 + R 并运行“winver”来检查当前版本。进入“关于 Windows”选项卡后,检查Version Dev下的当前开发频道构建。
知道当前版本后,就可以将它与您希望切换到的频道的版本号进行比较了。为此,请打开您最喜欢的浏览器并检查Flight Hub 页面上可用的最新版本。
因此,根据您的内部版本号是否等于或高于您要移动到的频道,您需要采取的过程是不同的:
- 如果您当前的内部版本号等于(或低于)您要移动到的频道的内部版本– 您可以迁移到Beta或预览频道而无需全新安装(只需更改 Insider 设置)
- 如果您当前的内部版本号高于您要移动到的频道的内部版本号——您将很遗憾地需要执行 Windows 的全新安装并在重新安装完成后更改 Windows 预览体验计划的行为。
但无论您发现自己身处何种情况,我们都在一系列分步指南中介绍了这两种方法。
按照以下指南之一(适用的指南)成功从开发频道迁移到 Beta 频道或预览频道。
从 Windows 11 上的 Dev Channel 迁移(如果您的构建相同)
如果您当前的开发版本等于或低于您尝试迁移的频道可用的最新版本,那么您很幸运。离开 Dev Channel 的说明很简单,您不需要进行全新安装。
按照以下说明从 Dev Channel 迁移:
- 按Windows 键 + I打开Windows 11 的设置菜单。
- 进入Windows 11 的“设置”菜单后,使用左侧的垂直菜单单击“Windows 更新”。
注意:如果您看不到左侧的垂直菜单,请单击屏幕左上角的操作按钮。 - 进入Windows Update 屏幕后,向下滚动到屏幕底部并单击 Windows Insider Program。
- 进入专用的Windows Insider Program菜单后,单击Choose your Insider settings。
- 接下来,选择您希望移动到的所需频道 – Beta 频道(推荐)或Release Preview 频道。
- 继续正常使用 Windows 11 计算机。下次您获得更新时,它将针对您刚刚选择的新频道。
注意:如果没有立即收到新的更新,请不要惊慌。通常,新频道更新开始进来需要一些时间(几天)。
从 Windows 11 上的 Dev Channel 迁移(如果您的版本更高)
如果您在另一端,您的 Windows 11 内部版本号高于您尝试迁移到的 Insider Channel 的内部版本号,那么很遗憾,您将被迫进行全新安装。
在这种特殊情况下,无法简单地更改 Dev Channel,因为您使用的构建与特定版本无关。
好消息是,您只需进行就地升级即可保留您的Windows 设置、个人文件和应用程序。
考虑到这一点,离开 Dev Channel 的唯一选择是按照一些特殊说明进行 Windows 的全新安装。这是您需要做的:
- 首先,访问 Windows Insider ISO 页面并下载您尝试安装的 Windows 11 版本的最新 ISO。
- 进入 Windows Insider ISO 页面后,您将需要使用您的 Microsoft 帐户登录(如果此过程不会自动发生。
- 接下来,向下滚动到“选择版本”类别,然后使用“选择版本”下拉菜单选择您要回退到的Windows 频道。选择正确的版本后,点击确认。
- 请求通过验证后,系统会要求您选择产品的语言。这样做,然后再次单击“确认”按钮。
- 再次验证请求后,您将获得一个仅在 24 小时内有效的链接,您可以在其中获取您想要的构建。要获取它,只需单击“64 位下载” 并等待下载完成。
注意:您可以将其保存到 PC 上的某个位置,也可以使用它来创建可启动的 Windows 11 USB。 - 耐心等待下载完成。
- 下载完成后,导航到您下载 Windows 11 ISO 的位置,然后双击它进行安装。
- 安装 ISO 后,双击根文件夹中的setup.exe文件。
- 在出现用户帐户控制提示时,在用户帐户提示处单击“是” 以授予管理权限。
- 在第一个屏幕上,单击下一步并等待验证完成。当出现 EULA 提示时,单击接受以同意。
- 进入下一个屏幕后,选择保留个人文件和应用程序开关,然后最后一次单击下一步。
- 最后,确认您的操作并等待就地升级过程发生。
- 安装完成后,您已成功迁移出 Dev 构建通道。
注意:但是,为了确保您不会迁移回开发频道,您还需要做一件事。 - 就地修复过程完成并且您的 Windows 11 计算机正常启动后,按Windows 键 + I打开“设置”屏幕。
- 在Windows 11 的“设置”菜单中,使用左侧的垂直菜单单击“Windows 更新”。
注意:如果您看不到左侧的垂直菜单,请单击屏幕左上角的操作按钮。 - 进入Windows Update 屏幕后,向下滚动到屏幕底部并单击 Windows Insider Program。
- 最后,再次设置您的 Insider Channel 部署,确保您选择了 Beta 或 Preview 频道以及 Dev 频道。




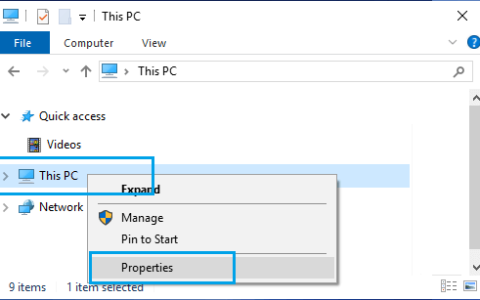
![Jedi Survivor EXCEPTION ACCESS VIOLATION错误 [修复]](https://www.duotin.com/wp-content/uploads/2022/11/2022112115340055-480x300.jpg)