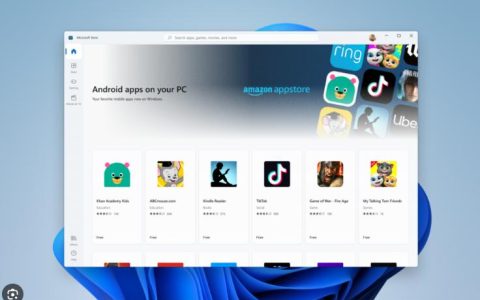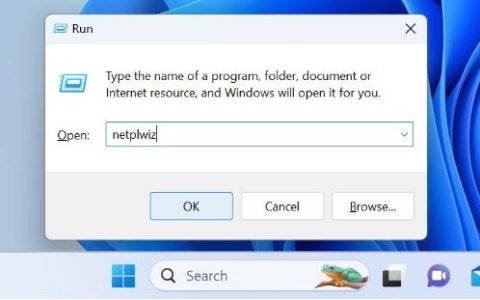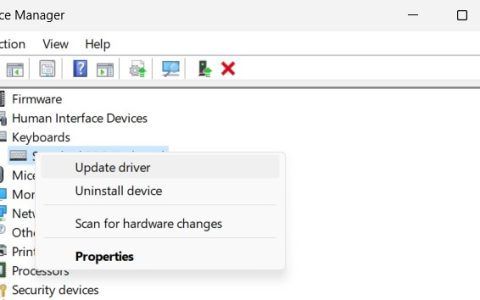虽然 Windows 11 已经在 Insiders Preview 中可用了一段时间,但第一个稳定版本最近已向所有人提供。现在,一般来说,操作系统有很多错误需要修复,但它们不是主要问题,不会妨碍您的日常活动。让每个人都对新的 Windows 11 感到兴奋的一件事是将任务栏图标移动到中心的功能。对此的普遍看法是双向的,有些人非常喜欢它,而另一些人则不太喜欢它。幸运的是,那些不喜欢居中图标的人,他们仍然可以回到左对齐图标。
事实证明,通过中心图标,Windows 11 给了自己更多的 macOS 外观。虽然它不完全相同,但出于显而易见的原因,它也相距不远。因此,用户现在可以将他们的任务栏更改为看起来像 macOS dock。现在,您可以通过多种方式使 Windows 10 任务栏也像 macOS 停靠栏一样,但是,这需要比现在更多的努力。使用新的 Windows 11,您将能够在几分钟内在您的 Windows 机器上复制 macOS dock 外观,而且看起来非常好。
在本文中,我们将带您完成这个过程,并向您展示如何自定义您的 Windows 11任务栏,使其看起来像一个 macOS 停靠栏。事实证明,您也可以通过多种方法在 Windows 11 上实现此目的,但是,我们将展示最简单的方法。最重要的是,它也不会在后台消耗您的资源,因此您可以真正享受整个 macOS 的感觉,而无需在资源部门放弃太多。话虽如此,让我们立即开始吧。
下载 RoundedTB
事实证明,为了让你的任务栏看起来像 macOS 停靠栏,你首先必须下载一个实用程序,让你的任务栏变圆。除此之外,使用 RoundedTB 实用程序还可以利用更多功能。例如,它允许您根据自己的喜好更改任务栏的边距。最重要的是,有一个动态模式将您的任务栏限制为仅添加的图标以及最后的系统托盘。这意味着您不会像往常一样看到整个任务栏行。现在,已经足够了,是时候向您展示如何获得它了,所以让我们开始吧。
- 实际上有两种方法可以在您的计算机上获取RoundedTB。
- 第一种也是最简单的方法是单击此处通过Microsoft Store获取它。这也为您提供了自动更新的优势,因此该实用程序将自动更新。
- 获取该实用程序的另一种方法是从 GitHub 存储库下载它。为此,请访问此处的链接。然后,向下滚动并单击RoundedTB_R3.zip文件进行下载。
- 下载后,继续将其解压缩到合适的位置。我们建议在您的系统驱动器中创建一个文件夹,然后将其解压缩到那里。
- 之后,导航到您提取实用程序的目录并双击RoundedTB.exe文件。
- 在Windows 保护您的 PC弹出窗口中,单击是按钮。别担心,该实用程序使用起来完全安全。
- 首先,您将看到 RoundedTB 的欢迎页面。单击确定按钮。
- 之后,应该会出现 RoundedTB 应用程序。在这里,您可以根据需要调整边距和圆角半径。
- 单击“高级”按钮以显示更多选项。
- 一旦你这样做了,你将能够更具体地提供你想要使用的边距。
- 现在,要摆脱完整的任务栏,请单击动态模式选项。
- 一开始它可能无法正常工作,但别担心,有一个简单的修复方法。
- 要修复任务栏以防出现如上所示的错误,请右键单击任务栏并单击“任务栏设置”选项。
- 向下滚动并展开任务栏行为选项。
- 现在,将任务栏对齐方式从居中更改为左对齐。之后,将其从左更改回中心。
- 一旦你这样做了,任务栏现在应该可以正常工作了。如果您希望看到系统托盘包括时钟和其他信息,请单击RoundedTB 中的显示系统托盘选项。
- 之后,我们必须确保 RoundedTB 实用程序在启动时运行。为此,请单击系统托盘上的箭头,然后右键单击 RoundedTB。从出现的菜单中,确保勾选启动时运行复选框。
- 最后,在 RoundedTB 上,单击半透明兼容性复选框。完成后,我们准备继续前进。
下载 TranslucentTB
顾名思义,TranslucentTB 基本上是一个实用程序,可以让你的任务栏透明或半透明,让你有更多 macOS 的感觉。除此之外,该实用程序仅在后台使用几 MB 的 RAM,几乎不使用 CPU,因此它也不会占用大量资源。要下载该实用程序,请按照以下说明进行操作:
- 下载 TranslucentTB 的最简单方法是通过Microsoft Store。与 RoundedTB 一样,这为您提供自动更新,因此您不必担心更新它。单击此处的此链接可在 Microsoft Store 上获取它。
- 或者,您也可以使用 GitHub 存储库手动下载该实用程序。单击此处的此链接并下载TranslucentTB.appinstaller文件。
- 启动安装程序文件,然后在出现的弹出窗口中单击“安装”按钮。
- 安装完成后,您将看到 TranslucentTB 的欢迎屏幕。单击继续按钮。
- 在您这样做的那一刻,任务栏将变得半透明。如果你不喜欢这个,你可以很容易地改变它。
- 右键单击任务栏上的 TranslucentTB 图标,然后转到显示。在那里,您可以选择任务栏的外观。
- 另外,确保勾选了开机时打开选项。
- 除此之外,它还允许您更改任务栏在“开始”菜单打开时、窗口最大化时的外观等等。浏览设置,根据自己的喜好进行调整。
- 一旦你完成了所有这些,你就正式完成了。你现在已经让你的任务栏看起来像 macOS dock。