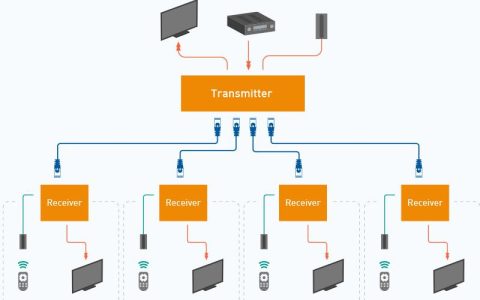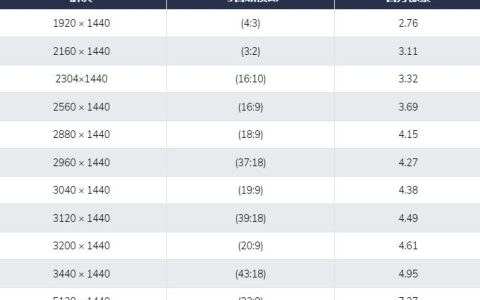当您打开电脑并且显示器没有像往常一样亮起时,这可能会非常令人沮丧。相反,它会显示一条“无信号”消息,这是你最不想遇到的事情,尤其是当你想在计算机上做一些重要的事情时。所以,您想尽快解决问题,但首先,您必须了解它发生的原因。
快速回答,无信号问题的原因有多种,我们可以将其主要缩小为四种。一是您的显示器可能存在机械问题,导致它无法接收来自 电脑 的输入。松动或有缺陷的视频线以及不正确的输入源也可能引发此问题。如果您碰巧排除了这三个原因,那么您的 电脑 一定是问题的根源。
我们将在下面详细讨论所有这些,并为每个问题提供解决方案。继续阅读以了解您应该如何解决这个恼人的无信号问题。
显示器显示无信号的四个原因
原因 1:电缆松动或有缺陷
无信号问题的一个可能原因是 电脑 和显示器之间的电缆连接松动。视频线也可以连接牢固,但已损坏。无论哪种方式,都会触发无信号问题。要排除这种可能性,您应该执行以下操作:
- 拔下电缆,然后再插回去。确保连接牢固——将其完全推入。
- 检查 灰尘和碎屑是否堵塞了端口,干扰了连接。
- 检查电缆是否有任何损坏(寻找刻痕、弯曲和干燥)。您也可以用手指在电缆上摩擦,尝试感觉是否有异常问题。
- 在不同的显示器上 测试您的电缆。
- 如果您的电视屏幕具有与您的 电脑 对应的端口,请使用它。许多现代电视屏幕都有 HDMI 和 VGA 端口。
- 如果您无法使用电视或找不到备用显示器,您也可以向您的朋友或邻居寻求帮助。
- 如果您的电缆无法与新显示器配合使用,则可能是原因所在,您需要 购买替换电缆。
原因 #2:输入源不正确
检查并确保您选择了正确的输入源。在为显示器选择正确的输入源之前,您必须了解您的显示器和 电脑 有哪些端口。
今天的大多数显示器都支持多个输入源; HDMI、 VGA、 DVI,甚至 DisplayPort,允许同时将多个设备连接到显示器。因此,请使用以下步骤为您的显示器选择正确的输入源:
- 确保您的显示器和 电脑 都已打开。
- 按显示器边缘的“菜单”按钮。
- 转到“输入源”并选择正确的输入源。
如果您已将 电脑 连接到显示器上的 VGA 端口,请将输入源设置为 VGA。如果它是DVI或DisplayPort,那么它就是输入源。
原因 #3:坏显示器
您的显示器可能出现了机械问题,导致它无法接收来自计算机的输入。通常,您不会在显示器上看到任何损坏的东西。换句话说,它不会打开并且会完全变黑。
但是,您必须排除显示器存在硬件故障导致无信号问题的可能性。以下是该怎么做:
- 用另一个设备测试。如果您的显示器有 HDMI 端口,请连接另一台设备,例如游戏机,看看它是否有显示。
- 使用另一台显示器。将您的 电脑 与另一台显示器连接,看看无信号问题是否仍然存在。如果您的电视具有与 电脑 对应的端口,例如 VGA 或 HDMI,则您可以使用它。
如果显示器正在与另一台设备一起工作,则意味着它不是无信号错误的原因。另一方面,如果显示器保持空白,而另一台显示器正在与 电脑 一起工作,则问题可能与显示器分辨率有关。
在您自己更改设置后,它可能会突然失去分辨率。在这种情况下,重新连接显示器,打开 电脑 并等待大约 15 秒。Windows 将返回到以前的分辨率。如果它自动发生,请将您的 电脑 连接到第二个屏幕并将分辨率设置为原始显示器的分辨率。有关正确的分辨率,请参阅显示器的用户手册。
用另一台设备测试后,显示器仍然显示无信号信息。您使用了另一台显示器,它工作正常。在那种情况下,您的显示器坏了,您必须将它送去专业维修,或者更好的是, 购买一个新显示器。
原因 4:电脑 有问题
显示器上的无信号消息也可能表明您的 电脑 没有发送输入。如果您确定显示器和电缆没有问题并且连接到正确的输入,则问题一定出在 电脑 上。
您的计算机不在显示器上显示任何内容的原因可能有很多。一个是松动的显卡 ,如果您的 电脑 有的话。首先,检查并确保显示电缆连接到显卡而不是主板视频输入。
相反,如果您的 电脑 有集成显卡,则显示电缆应插入主板的显示输入。
你也必须排除这种可能性,这是要做的:
如果问题仍然存在,请不要担心!有几个修复方法供您尝试。首先,显卡可能有故障。在这种情况下,您可能需要购买替代品。
- 关闭您的 电脑并断开所有电缆,包括电源线和外围设备。
- 打开电脑机箱,找到 主板上的显卡。
- 取出卡,然后将其牢固地插入插槽中。
- 合上机箱,然后按住电源按钮 30 至 60 秒。
- 将电源和显示器电缆重新插入 电脑 并打开它。
您的 电脑 与其 RAM 棒之间的连接也不正确,这会在 电脑 未通电时触发显示器上的无信号消息。以下是该怎么做:
- 关闭计算机。
- 拔下电源线并取下外壳。
- 找到内存插槽并拔出记忆棒。
- 将记忆棒重新放回原位。
- 插回电源线并打开您的 电脑。
如果还没有显示任何内容,请拔下电源线并尝试使用一根记忆棒(如果您的主板有多个记忆棒)。将操纵杆重新插入另一个插槽。另外,尝试调换摇杆。
如果问题仍然存在,请拔下电源并 从主板上取出 CMOS 电池。按住电源按钮一分钟以切断所有电源。装回电池并打开 电脑。
如果没有显示,则需要检查您的组件,例如电源甚至 CPU。我们建议您将 电脑 交给专业人员,以帮助更好地诊断问题并有望解决问题。
结论
为什么我的显示器说没有信号?我们提供了上述无信号问题的最常见原因。它们包括松动或有缺陷的视频电缆、不正确的输入源和有故障的监视器。
我们还针对上述每个问题提供了可能的解决方案。如果您发现您的 电脑 是问题的根源并且您似乎无法自行解决问题,请寻求专业帮助。