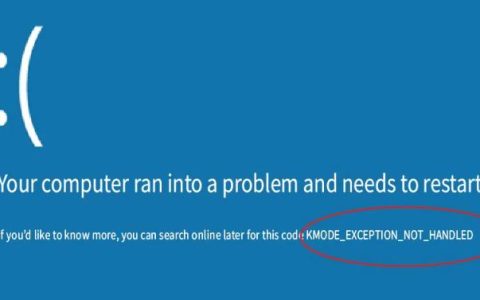一些 Windows 用户报告说,每次他们启动计算机时,他们都会收到一个错误,指向 CNMSSC.DLL 的问题,提示“不是有效的 Win 32 应用程序”。此问题在较旧的 Windows 版本(Windows 7、Windows 8.1 和 Windows 10)上更为常见,但也有报告称它会在 Windows 11 上发生。
在我们调查了这个特定问题之后,发现有几种不同的情况可能最终会触发此错误。如果您当前遇到此问题,则应注意以下潜在罪魁祸首的列表:
- 冲突的 Canon 进程——事实证明,这个特殊问题通常是由 Canon 打印机进程引起的。没有关于为什么会出现这种情况的官方解释,但社区成员报告说,这可能是由于冲突的驱动程序干扰了 CNMSSC.DLL 文件。如果这种情况适用,要解决此问题,您应该尝试通过任务管理器强制停止 Canon Printer 进程,或者干脆卸载母软件(Canon Printer Software),以防第一种方法无效。
- 损坏的启动密钥– 如果您每次启动计算机时都遇到此错误,很可能是由于调用 CNMSSC.DLL 的流氓启动项导致您遇到此行为,即使该文件不再存在于您的打印机上. 您可以通过清理 Shell Startup 文件夹或运行 Autoruns 软件来清除任何恶意启动项来更正此行为。
- 过时的 Windows 版本——事实证明,这个问题也可能与您当前的 Windows 版本有关。多个处理同类问题的用户已经确认,一旦他们将 Windows 版本更新到最新版本,与 CNMSSC.DLL 相关的问题就不再发生。
- 残留的 cnmssc~1.dll 密钥– 根据您卸载 Canon 打印机软件和相关依赖项的方式,您可能会在每次启动时遇到此错误,因为注册表项仍在调用现在丢失的文件,即使它不再存在出现在您的系统上。在这种情况下,解决问题的唯一方法是通过注册表编辑器从注册表集群中删除所有提及的 cnmssc~1.dll。
- 第 3 方应用程序干扰– 事实证明,由于某些打印机支持应用程序或阻止 DLL 文件启动的安全套件引起的某种干扰,也会出现此问题。您可以通过部署干净启动并查看错误是否停止发生来检验这一理论。如果在干净启动模式下错误不再发生,您可以系统地摆脱所有第 3 方套件,直到您确定问题所在。
- 安全问题——在某些情况下,您可能会在防病毒套件结束隔离 CNMSSC.DLL 或相关依赖项后处理此问题。在这种情况下,我们的建议是运行 Microsoft Safety Scanner 深度扫描并辅以 Malwarebytes 以确保您的 PC 不再受感染。Malwarebytes 还将用于清理可能触发此错误的任何启动项。
- 系统文件损坏– 根据此问题的来源,此错误也可能是由当前影响您系统的某种类型的系统文件损坏引起的。在这种情况下,解决问题的最快和最有效的方法是部署修复安装或全新安装过程。
现在我们已经了解了可能触发 CNMSSC DLL 错误的所有潜在原因,让我们了解其他受影响的用户已成功使用的所有已确认修复以查明此问题的根源。
禁用佳能打印机进程(如果适用)
如果您刚刚开始解决这个特定问题,您应该做的第一件事是检查问题是否通常是由佳能打印机进程引起的。
没有明确解释为什么会发生这种情况(来自 Microsoft),但这可能是由于 Canon 驱动程序冲突干扰了 CNMSSC.DLL 文件。
如果这种情况适用,解决问题的最简单方法是尝试通过任务管理器强制停止佳能打印机服务。
几位受影响的用户已确认,在使用任务管理器有效禁用每项与 Canon 相关的打印机服务后,他们不再看到与 CNMSSC.DLL 相关的错误。
请按照以下说明获取有关如何执行此操作的具体说明:
- 按Ctrl + Shift + Enter打开PC上的任务管理器。
- 如果默认打开的是简单界面,点击显示更多详细信息可以打开任务管理器的专家界面。
- 进入任务管理器的专家界面后,访问启动选项卡选项卡,然后继续搜索每个佳能 打印机进程并禁用它(通过右键单击它并 从上下文菜单中 单击禁用)。
- 禁用每个佳能启动服务后,重新启动您的 PC 并查看错误是否停止发生。
如果同样的CNMSSC.DLL错误仍然出现,请尝试下面的下一个方法来卸载可能有冲突的 Canon 打印机软件。
卸载佳能打印机软件(如果适用)
如果第一种方法在您的情况下不起作用,则问题可能是由启动服务的父应用程序引起的(我们尝试在上面的方法中禁用)。
如果这种情况适用,下一个合乎逻辑的步骤就是卸载父应用程序 – Canon Printer Software。
注意:仅当您未积极使用Canon 打印机软件或任何相关的依赖项或功能时才考虑此方法。如果您在 Windows 上使用本机打印功能,则可以轻松卸载该软件,因为将改用本机打印协议。
如果此方法合适,请按照以下说明卸载佳能打印机软件:
- 按Windows 键 + R打开“运行”对话框。
- 接下来,在文本框中键入“appwiz.cpl” ,然后按Ctrl + Shift + Enter打开具有管理员访问权限的“程序和功能”菜单。
- 如果用户帐户控制 (UAC)提示您,请单击是授予管理员访问权限 。
- 进入程序和功能菜单后,向下滚动已安装程序列表并找到佳能打印机软件。
- 当您看到它时,右键单击它并从刚刚出现的上下文菜单中 选择“卸载” 。
- 在卸载屏幕内,按照概述步骤完成卸载,然后重新启动您的电脑,并在下次启动完成后查看问题是否得到解决。
如果问题仍未解决,请向下移动到下面的下一个可能的修复程序。
清理 Shell Startup 文件夹
如果您每次启动计算机时都看到此错误,可能是因为恶意启动项正在调用 CNMSSC.DLL,即使该文件不再位于您的打印机上。您可以通过清理 Shell Startup 文件夹或运行 Autoruns 来删除任何恶意启动项来解决此问题。
许多 Windows 10 和 Windows 11 用户成功使用了此方法。
注意:您需要做的就是打开 Shell Startup 文件夹并从那里清除所有未经请求的启动项。
有关如何执行此操作的分步说明,请按照以下步骤操作:
- 按Windows 键 + R打开“运行”对话框。
- 接下来,在文本框中键入“shell:startup” ,然后按Ctrl + Shift + Enter打开 具有管理员权限的Shell Startup文件夹。
- 如果用户帐户控制 (UAC) 提示您,请单击“是”以授予管理员访问权限。
- 进入“启动”文件夹后,按Ctrl + A选择其中的所有内容,然后右键单击所选项目并从刚刚出现的上下文菜单中 单击“删除” 。
- 从 Startup 文件夹中删除每个启动项后,重复导致CNMSSC.DLL 的操作并查看问题现在是否已解决。
如果问题仍未解决,请转到下面的下一个方法。
通过 Autoruns 删除负责的启动项
如果您收到与 CNMSSC.DLL 文件相关的启动错误,很可能是因为作为感染一部分的恶意文件已被您的安全套件删除。
一些安全套件在处理感染时遗漏一些文件的情况并不少见。有时启动项和注册表项仍会保留在系统中,即使文件已被安全套件删除,也会调用恶意文件执行。每当发生这种情况时,Windows 都会自动触发弹出错误。
有几种方法可以处理与 dnsapi.dll 文件相关的错误,但让我们从这些方法中选择最简单的方法。
注意: Autoruns 是一款经过微软审核的软件,可以识别、整理和删除未使用的 runonce、run、startup 文件夹和注册表项。
在我们的例子中,我们可以使用它来识别和删除调用不再存在的文件的启动项(或注册表项)。以下是安装和使用 Autoruns 删除与 CNMSSC.DLL 文件相关错误的快速指南:
- 首先,让我们下载最新版本的 Autoruns 实用程序。
- 为此,请从任何浏览器访问Autoruns 的下载页面以启动下载。
- 进入正确的页面后,单击下载 Autoruns 和 Autorunsc。
- 下载完成后,解压缩 .zip 文件并双击Autoruns可执行文件将其打开。
- 打开 Autoruns 后,等待Everything 列表被填充,然后向下滚动可用的 Autorun 条目列表并找到 CNMSSC.DLL(查看图像路径)。
- 看到它后,右键单击它并从上下文菜单中选择删除,以防止在系统启动时调用可执行文件。
- 重新启动计算机并查看是否在系统启动时看到任何 CNMSSC.DLL 提示。
如果问题仍未解决,请转到下面的下一个方法。
将 Windows 更新到最新版本
事实证明,这个问题可能与您当前的 Windows 版本有关。遇到相同问题的多位用户已确认将其 Windows 版本更新到最新版本可阻止与 CNMSSC.DLL 相关的问题的发生。
可能导致此行为的一个常见原因是 Windows Update 已经准备好计划更新来更新打印组件。
一些遇到相同错误代码的用户报告说,他们通过将 Windows 版本更新到可用的最新版本来解决该问题。执行此操作并重新启动计算机后,大多数人报告 CNMSSC.DLL 启动错误不再发生。
如果这种情况适用于您,请尝试为您的 Windows 操作系统安装每个挂起的更新,看看这是否会自动解决问题:
- 要打开“设置”应用的“Windows 更新”选项卡,请按Windows 键 + R打开“运行”对话框。
- 接下来,在文本框中键入“ms-settings:windowsupdate” ,然后按Enter。
- 进入Windows 更新屏幕后,转到右侧部分并单击检查更新。
- 然后,按照屏幕上的说明安装每个待定更新,直到您的计算机是最新的。
- 如果系统提示您在安装每个待定更新之前重新启动,请按照说明重新启动。
注意:启动完成后,返回到 Windows 更新屏幕以完成剩余更新的安装。 - 安装每个挂起的 Windows 更新后,您应该会发现CNMSSC.DLL启动错误停止发生。
如果问题尚未解决,请转到下面的下一个方法。
从注册表编辑器中删除 cnmssc~1.dll
如果您在没有处理所有依赖项的情况下卸载了 Canon 打印机软件,您可能会在每次打开计算机时开始看到此错误消息。
那是因为在某个地方仍然有一个注册表项试图调用现在丢失的 cnmssc~1.dll 文件。要解决此问题,您需要使用注册表编辑器从注册表中查找并删除所有提及的 cnmssc~1.dll。
这个方法被很多Windows 10和Windows 11用户证实是有效的,我们之前错误地卸载了佳能打印机软件。
以下是如何做到这一点:
- 按Windows 键 + R打开“运行”对话框。接下来,在文本框中键入“regedit.msc” ,然后按Ctrl + Shift + Enter打开具有管理员权限的注册表 编辑器。
- 当用户帐户控制提示您时,单击是以授予管理员访问权限。
- 进入Windows 注册表编辑器后,确保从左侧菜单中选择了计算机条目,然后转到顶部的功能区并单击编辑 > 查找。
- 在“查找内容”对话框文本框中,键入“cnmssc~1.dll”并按Enter。
- 找到第一个结果后,只需按Del键,然后按Enter 键确认删除。
- 接下来按F3继续搜索,继续删除所有提到cnmssc~1.dll 文件的key,直到没有为止。
- 重新启动计算机并查看启动错误是否停止发生。
如果仍然出现相同类型的问题,请转到下面的下一个方法。
部署干净启动
由于某种应用程序或服务与打印机依赖项发生冲突,您可能会遇到 CNMSSC.DLL 错误代码。
要查看是否属于这种情况,您可以强制 Windows 仅使用必要的驱动程序和启动程序启动。这种类型的启动(干净启动)将帮助您识别可能导致此特定问题的任何软件冲突。
以下是在 Windows 上执行干净启动并查看是否是第 3 方服务或启动项导致此启动错误的步骤:
- 确保您使用具有管理权限的Windows 帐户登录。
- 按Windows 键 + R打开“运行”对话框,然后键入“msconfig”并按Enter 键打开“系统配置”窗口。
注意:如果用户帐户控制 (UAC) 提示您,请单击“是”以授予管理权限。 - 在System Configuration窗口中,转到Services选项卡并选中Hide all Microsoft Services旁边的框。
注意:这将确保您不会禁用操作系统所需的任何关键服务。 - 然后,通过单击“全部禁用” 按钮立即禁用所有剩余服务。注意:此操作将阻止任何第 3 方服务和其他非必要的内置服务导致可能导致cnmssc启动错误的应用程序冲突。
- 禁用所有服务后,单击“应用更改”,然后转到“启动”选项卡并单击“打开任务管理器”。
- 在任务管理器中,转到“状态”选项卡并开始单独选择每个服务,然后单击“禁用”以防止它在启动时运行。
- 禁用所有第 3 方服务后,关闭任务管理器并重新启动计算机以进入干净启动模式。
- 下一个启动序列完成后,打开 Microsoft Store 并查看是否可以下载之前失败的应用程序或游戏。如果没有,您可以通过系统地重新启用所有已禁用的内容(一次一项)并频繁重启,直到找到导致问题的原因,从而确定哪个冲突的应用程序或服务导致了错误代码。
如果此方法已确认没有第 3 方应用程序、服务或进程导致问题,请向下移动到下面的下一个方法。
启动安全扫描程序扫描
如果到目前为止,所有方法都对您的情况无效,那么下一步应该是确保您遇到此问题的原因不是病毒感染。
为确保不是这种情况,您可以尝试从安全模式运行 Microsoft Safety Scanner。
注意:这将确保您使用的是 Microsoft 开发的最强大的病毒清除工具,而不必担心第 3 方的干扰。
以下是从安全模式运行 Microsoft Safety 扫描程序的快速指南:
- 打开您的计算机(如果它已经打开,则重新启动它)并等待您到达初始登录屏幕。
- 看到初始登录窗口后,单击电源图标(右下角)。
- 看到电源触点菜单后,按住Shift键并单击重新启动以提示您的计算机以安全模式启动。
- 执行此操作后,您的计算机将重新启动并强制执行新状态。
- 最终,您的计算机将进入故障排除菜单。当您看到它时,单击疑难解答。
- 进入“高级选项”菜单后,首先从可用选项的大列表中单击“启动设置” 。
- 在Startup Settings菜单中,按F5以Safe Mode with Networking启动。
注意:在带网络连接的安全模式下启动非常重要,这样您的计算机稍后在我们下载和使用Windows 安全扫描程序实用程序时可以访问 Internet。 - 一旦您的 PC 在带网络连接的安全模式下成功启动, 请根据您的 Windows 位版本下载最新版本的 Microsoft 安全扫描程序。
- 等待下载完成,然后双击MSERT.exe文件以打开 Microsoft Safety Scanner。如果出现UAC(用户帐户控制)提示,请单击“是”以授予管理权限。
- 按照其余提示使用 Microsoft Safety Scanner 启动扫描。
- 耐心等待,直到该过程完成。
- 该过程完成后,重新启动计算机以在正常模式下启动它,然后查看该操作是否允许您删除有问题的启动错误。
如果此方法对您不起作用,请向下移动到下面的下一个方法,以找到使用第 3 方实用程序解决病毒感染问题的方法。
部署 Malwarebytes 扫描
如果 CNMSSC.DLL 文件不在其真实位置,并且您的病毒扫描显示可疑活动,您应该部署安全扫描程序以删除恶意软件感染。根据过去处理类似伪装病毒的经验,在这种情况下最有效的软件是 Malwarebytes。它是免费的,可以识别大多数表现出这种行为的恶意软件。
为了让事情变得更轻松,请按照本文了解如何使用免费版 Malwarebytes 部署深度扫描 以消除病毒感染。
如果扫描成功完成并清除了病毒感染,请重新启动计算机并在下次系统启动时查看是否有 CNMSSC.DLL 文件的迹象。
如果此过程显示 CNMSSC.DLL 文件是真实的,请向下移动到下面的最终潜在修复。
执行修复或全新安装
如果您已经走到这一步并且仍然遇到 CNMSSC.DLL 错误,则很明显您正在处理无法通过常规方法解决的严重损坏问题。
在这种情况下,解决问题的唯一方法是重置所有 Windows 组件,以确保您删除任何损坏的系统文件实例。
大多数用户选择了激进的解决方案——全新安装可以完成工作,但也会删除任何个人数据,包括应用程序、游戏、媒体和文档。
如果您想采用一种破坏性较小的方式来刷新您的 Windows 组件而不影响您的任何个人文件(游戏、应用程序、照片、文档等),您应该进行修复安装。此程序将允许您保留所有个人数据。
如果您想执行修复安装,请按照本指南获取完成此过程的分步说明。