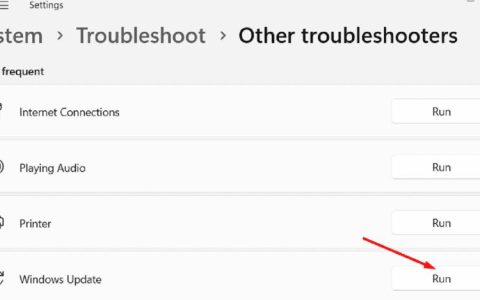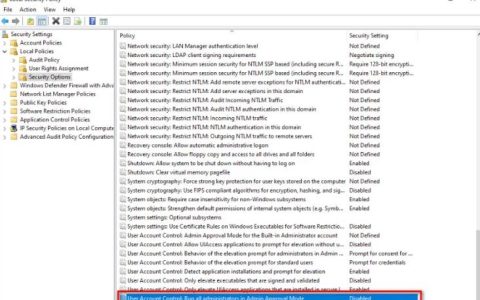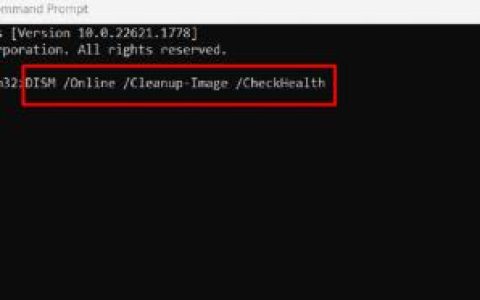在 Windows 11 累积更新后,许多用户发现他们的 PC 卡在“恢复以前版本的 Windows”循环中。一些 Windows 11 用户在安装最新更新后首次启动时遇到此问题,而其他用户在尝试回滚到 Windows 10 时遇到此问题。
在彻底调查此特定问题后,我们意识到实际上有几个不同的根本原因可以导致出现此问题。我们在下面列出了潜在的罪魁祸首:
- 缓存启动相关数据——如果幸运的话,解决此问题的最简单方法是强制执行电源循环过程并反复重新启动,直到您最终设法退出循环。这种方法在问题是由一系列错误缓存的引导相关数据引起的情况下有效。
- 损坏的引导相关数据——如果您陷入此循环,并且您在安全模式下进行的所有引导尝试都导致您出现相同的错误代码,那么您可能正在处理影响 bootrec 数据的某种类型的损坏。在这种情况下,您应该能够通过从恢复模式部署 Bootrec 修复操作来解决问题。
- 第 3 方干扰– 如果您在尝试执行回滚操作时遇到此错误,则第 3 方服务或进程可能会干扰安装。为避免此问题,只需在尝试回滚操作之前以安全模式启动您的 PC。
- 最近的系统更改——如果您在重大系统更改(如驱动程序更新、Windows 累积更新等)后突然开始遇到此问题,您可能可以通过使用系统还原实用程序(来自恢复菜单)。
- 损坏的系统文件——在某些情况下,这种类型的错误也可能是由影响系统文件的某种类型的文件损坏间接引起的。在这种情况下,您需要做的第一件事是执行启动修复并查看问题是否已解决。如果问题仍然存在,请转向部署 SFC 和 DISM 扫描。
- 无法修复的系统损坏——在某些情况下,由于无法使用 Microsoft 包含的工具以常规方式修复的问题,您可能会遇到此类问题。在这种情况下,唯一的前进方式是从安全模式部署重置操作或全新安装以前的版本(如果您在尝试回滚到以前版本的 Windows 时遇到错误)。
![[修复] Windows11卡在“正在恢复您以前的 Windows 版本”](https://www.duotin.com/wp-content/uploads/2023/03/2023080212560725.jpg)
现在我们已经讨论了您可能会处理“恢复以前版本的 Windows”循环的所有潜在原因,让我们开始修复部分。
您将在下面找到一系列经过验证的修复程序,其他受影响的用户已成功使用这些修复程序来查明此问题的根源。
1. 开机后开机
如果幸运的话,解决此问题的最佳方法是强制重启并重新启动计算机,直到您最终摆脱循环。如果问题是由一系列错误缓存的引导相关数据引起的,此策略将起作用。
许多受影响的用户也遇到了“恢复您以前版本的 Windows”循环,他们已经确认他们最终设法解决了这个问题,方法是重启他们的台式机或笔记本电脑并等待 30 秒(或更长时间)再尝试再次开机。
注意:此操作将强制电力电容器放电。这将确保处理下一次系统启动时没有任何以前使用过的剩余缓存数据。
请记住,大多数受影响的用户报告说此方法仅在尝试 2 或 3 次后才有效。
您需要做的就是关闭您的 PC(笔记本电脑或台式机)并确保它没有处于睡眠或休眠模式。接下来,将其与电源断开并等待至少 30 秒,然后再尝试重新启动它。
第二次或第三次尝试后,您应该会看到 Windows 直接启动进入登录屏幕。如果这对您的情况有效,则您已成功退出“恢复以前版本的 Windows”循环。
如果此方法不适用于您的情况,请转到下面的下一个方法。
2.从安全模式回滚
如果您在尝试回滚时遇到此问题,则可能是第三方服务或进程干扰了安装。为避免此问题,请在尝试撤消任何更改之前以安全模式启动计算机。
注意:有很多潜在的罪魁祸首可能会干扰回滚操作,但最常报告的罪魁祸首是系统优化套件和备份软件。
如果您在尝试从 Windows 11 回滚到 Windows 10 时仅遇到“正在恢复以前版本的 Windows”但您可以正常启动,则可以通过在安全模式下启动来防止第 3 方服务和服务中断回滚操作.
如果这种情况看起来适用,请按照以下说明获取有关如何执行此操作的具体说明:
- 正常启动计算机。
- 在主屏幕上,单击导致问题的注册屏幕上的电源符号,然后按住Shift键并单击重新启动。
注意:如果您执行此操作,您的 Windows 11 PC 将从恢复菜单重新启动。 - 当您的 PC 启动进入恢复菜单时,在第一个屏幕上选择疑难解答以进入高级选项选项。
- 在高级选项菜单中,从选项列表中选择启动设置。
- 如果您选择此选项并确认您的决定,您的 PC 将立即在“启动设置”页面上重新启动。
- 在“启动设置”框中,按F4或Num 4键强制您的 PC 以安全模式启动。
- 对确认框说“是”后,等待Windows 11 PC 启动进入安全模式。
- PC 在安全模式下成功启动后,按Windows 键 + R打开“运行”对话框。
- 在新出现的运行框中,键入“ms-settings:”,然后按Ctrl + Shift + Enter打开具有管理员权限的“设置”菜单。
- 进入“设置”菜单后,从左侧垂直菜单中选择“系统” 。
- 之后,转到系统菜单并从可用选项列表中选择恢复。
- 要开始回滚过程,请转到“恢复”菜单并选择“恢复选项”下的“返回”选项。
- 正常执行操作,看看问题现在是否已解决。
如果仍然出现相同类型的问题,请转到下面的下一个方法。
3.使用系统还原
如果此问题在大型系统更改(例如驱动程序更新或 Windows 累积更新)后出现,您可以使用系统还原软件(从“恢复”菜单)摆脱错误循环。
如果这种情况看起来适用,使用系统还原(内置 Microsoft 工具)将允许您将 PC 状态恢复到未发生此问题的状态。
默认情况下,每个 Windows 安装都被编程为保存定期系统快照是重要的系统事件(例如重要的系统更新、新驱动程序迭代、应用程序安装等)。除非您修改了系统还原的默认行为或者您正在使用系统优化器套件,否则您应该有大量的还原点可供选择。
重要提示:但是,在开始之前请记住,完成此过程后,您将丢失自生成恢复快照以来对系统所做的所有更改。这包括在该时间段内发生的任何已安装软件、游戏和其他系统升级。
如果这种情况看起来适用,请按照以下说明从安全模式使用系统还原:
- 在主屏幕上,单击导致问题的注册屏幕上的电源符号,然后按住Shift键并单击重新启动。
注意:如果您执行此操作,您的 Windows 11 PC 将从恢复菜单重新启动。 - 当您的 PC 启动进入恢复菜单时,在第一个屏幕上选择疑难解答以进入高级选项选项。
- 在高级选项菜单中,从选项列表中选择启动设置。
- 如果您选择此选项并确认您的决定,您的 PC 将立即在“启动设置”页面上重新启动。
- 在“启动设置”框中,按F4或Num 4键强制您的 PC 以安全模式启动。
- 对确认框说“是”后,等待Windows 11 PC 启动进入安全模式。
- 要启动“运行”对话框,请按Windows 键 + R 键。
- 要访问“系统还原”菜单,请键入“rstrui”并按Enter。
- 超出“系统还原”页面后,单击“下一步”进入下一个菜单。
- 当您进入下一个屏幕时,首先勾选标记为显示更多还原点的框。
- 首先检查每个存储的还原点的日期并选择一个早于此问题发生的日期。
注意:如果要避免大量数据丢失,请选择恢复超过一个月的点。 - 要进入最终菜单,请选择合适的系统还原点,然后单击下一步。
- 到达此阶段后,该实用程序就可以使用了。要开始该过程,只需单击完成并等待它开始。
- 接下来,您将需要在几秒钟后重新启动。按照此说明进行操作并等待下一次启动完成。
- 一旦您成功使用系统还原将您的 PC 状态恢复到未发生“恢复您以前版本的 Windows”的日期,请重新启动您的 PC 并查看问题现在是否已解决。
如果此方法不适用于您的情况或无法解决问题,请转到下面的下一个方法。
4.执行启动修复
在极少数情况下,此类问题也可能由影响系统文件的文件损坏间接产生。在这种情况下,您应该做的第一件事是运行启动修复以确定问题是否已修复。
如果是这种情况,您应该能够通过运行启动修复操作来解决问题。
注意:启动修复是一种 Windows 恢复解决方案,可以解决大多数阻止 Windows 安装启动的典型系统问题。此应用程序(与所有其他 Windows 自动故障排除程序一样)带有一组自动修复选项,如果发现可行的情况,可以使用这些选项。
但是,由于您不太可能能够正常启动,因此您需要使用恢复菜单来启动启动修复操作。
如果此方案适用,请按照以下说明部署启动修复操作:
- 启动计算机并等到出现问题的登录页面。然后,在按住Shift键的同时单击重新启动,单击电源符号。
注意:这将要求您的计算机以恢复模式重新启动。 - 当您的 Windows 11 PC 重新启动时,转到“恢复菜单”并从出现的上下文菜单中选择“疑难解答” 。
- 进入疑难解答选项卡后,从可用选项列表中选择启动修复。
- 进入启动修复页面后,按照屏幕上的说明开始和完成启动修复操作。
- 该过程完成后,最后一次重新启动计算机以确定问题是否已解决。
如果您在按照上述说明进行操作后 仍然遇到相同的“正在恢复以前版本的 Windows ”错误,请向下移动到下面的下一个方法。
5. 从恢复模式部署 SFC 和 DISM 扫描
如果上述过程对您不起作用,您应该做的下一个可行步骤是快速连续执行 DISM 和 SFC 扫描。
SFC(系统文件检查器)是一个完全本地的实用程序,它通过用本地存储的存档中的健康副本替换错误文件来修复它们。
DISM(部署和图像服务和部署)使用 WU 子组件为需要替换的损坏文件获取健康替换。尽管它优于 SFC,但如果损坏影响 DISM 所依赖的子组件,它的功效可能会受到损害。
由于这两个程序的工作方式不同,我们建议快速连续运行 SFC 和 DISM 扫描,以增加解决产生问题的损坏实例的机会。
首先运行 SFC 扫描,然后耐心等待程序完成。
注意:在完成之前中断该过程可能会导致 HDD/SSD 出现逻辑错误,从而导致进一步的问题。
该过程完成后,重新启动计算机并等待下一次启动完成,然后再运行 DISM 扫描。
注意:为了使 DISM 有效完成,您必须连接到稳定的网络。在开始此操作之前,请确保您已连接到稳定的网络。
第二次扫描完成后重新启动计算机,以确定该过程是否在下一台计算机启动时完成。
如果问题仍然存在,请转到下面的下一个方法。
6. 从恢复模式部署 Bootrec
如果您陷入此循环并且您在安全模式下启动的所有努力都导致相同的错误编号,则您可能正在处理 bootrec 数据中的损坏。在这种情况下,从恢复模式部署 Bootrec 修复操作应该可以解决问题。
注意: Bootrec.exe 是一个 Windows 应用程序,可以修复主引导记录、引导顺序和引导配置数据。这些项目中的任何一项都可能是您目前遇到的问题的罪魁祸首。
准备好开始后,请按照以下说明从恢复模式部署 Bootrec 修复操作:
- 在引导周期开始之前,先插入安装光盘。
- 然后,在需要时,按任意键从中启动。
- 当您到达第一个 Windows 安装框时,根据您的 Windows 版本转到右下角或左下角,然后选择修复您的计算机。
- 您将立即进入“高级选项”菜单。
- 在那里,从下拉菜单中选择疑难解答,然后从选项列表中选择命令提示符。
- 要重建完整的引导配置数据,请打开命令提示符窗口并在其中键入以下命令,在每个命令后按 Enter:
引导程序 bootrec.exe /fixmbr bootrec.exe /fixboot bootrec.exe /scanos bootrec.exe /rebuildbcd
- 正确完成所有命令后,应修复所有引导配置数据。
- 重新启动计算机并检查启动过程是否完成以确定问题是否已解决。
如果您仍在处理相同的“恢复以前版本的 Windows”,请向下移动到下面的下一个方法。
7. 使用保留我的文件重置 PC
如果上述技术对您都不起作用,那么带有保留个人文件选项的 Windows 11 重置是最后的手段,它已帮助许多客户最终解决了这个错误。
请记住,这与维修或安装操作不同。此操作会将 Windows 恢复为其默认设置,清除可能导致此行为的所有损坏文件。
注意:除个人数据(文档、个人媒体等)外,其他所有内容(包括游戏和应用程序)都将被擦除。
如果您别无选择并了解这样做的影响,请按照以下步骤重置您的 Windows 11 PC,并选择保留您的个人文件。
这是您需要做的:
- 如果您在启动过程中遇到启动循环,只需强制连续三个系统中断(通过在启动循环中间打开您的 PC)。
注意:这将强制您的 PC 在没有兼容安装媒体的情况下进入恢复菜单。 - 等到您的计算机进入“恢复”菜单,然后从选项列表中选择“疑难解答” 。
- 从疑难解答菜单的可能选项列表中选择重置这台电脑。
- 接下来,在“重置此电脑”屏幕中,单击“保留我的文件”。
- 按照其余步骤开始重置过程,然后等待它完成。
- 查看下一次启动是否成功完成。
如果您仍在处理相同的“恢复以前版本的 Windows”,请向下移动到下面的下一个方法。
8.全新安装以前的Windows版本
在某些情况下,您可能会遇到无法使用 Microsoft 提供的工具解决的问题。在这种情况下,唯一的选择是重置安全模式或全新安装以前的版本(如果您在尝试回滚到以前版本的 Windows 时遇到错误)。
在这种情况下,唯一可行的操作是简单地手动清理和安装以前版本的 Windows。
这是一份指南,可帮助您清理和安装 Windows 11。