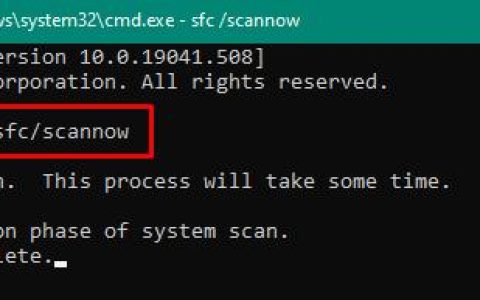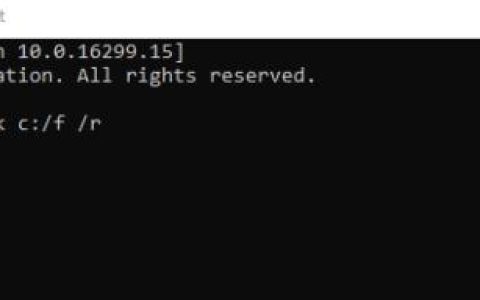据一些用户称,默认的 Windows 11 邮件客户端不会自动同步。奇怪的是,问题似乎并不局限于任何特定的电子邮件服务提供商。据报道,Gmail、Yahoo、AOL 甚至商业电子邮件都会发生这种情况。
对于某些受影响的用户,Windows Mail 似乎不会自动获取新邮件,即使用户将客户端设置为“在新邮件到达时获取”。但是,手动同步效果非常好。
注意:一些用户声称手动同步已损坏。
在正确调查该问题后,我们意识到实际上有几个不同的根本原因可以让您在 Windows 11 上处理此问题。
以下是潜在罪魁祸首的列表:
- 常见的 UWP 不一致——事实证明,由于大多数其他本机 Windows 11 应用程序失败的原因相同,您可以期望处理此问题。一个常见的不一致可能是这个问题的根源。根据许多受影响的用户的说法,您可以通过运行 Windows 应用商店应用程序疑难解答并应用推荐的修复程序来解决此问题。
- 过时的 Windows 11 邮件应用程序——您可以预期处理此问题的另一个相当常见的原因是无法自动更新的过时 Windows 11 邮件应用程序。处理同样问题的其他用户已确认,在他们强制 UWP 应用程序手动更新后,问题已得到解决。
- Windows 11 邮件应用程序已损坏– 您可能会看到自动同步功能失败的另一个原因是主 Windows 11 邮件应用程序受到损坏的影响。这通常发生在系统更新电子邮件应用程序时系统意外中断之后。要修复它,请尝试重置或修复应用程序,如果问题仍然存在,请重新安装。
- 系统文件损坏– 在某些情况下,您可能会在 Windows Mail 应用程序使用的系统依赖项损坏的情况下处理此问题。在这种情况下,最好的做法是执行修复安装或全新安装过程。
现在我们已经检查了可能触发此问题的所有潜在原因,下面是经过验证的修复列表,其他受影响的用户已成功使用这些修复来查明问题的根源:
1. 运行 Windows 应用疑难解答
事实证明,这个问题是由大多数其他本机 Windows 11 程序所具有的相同问题引起的。此问题的原因可能是频繁的不一致。许多受影响的客户声称使用 Windows 应用商店应用程序故障排除程序并实施建议的修复程序将解决此问题。
注意:请记住,在通用 Windows 平台 (UWP)上运行的主要商店组件和所有本机程序具有相同的一组要求(Microsoft Store)。
在错误更新后或由于某些其他类型的文件损坏,您可以预期这些共享依赖项将损坏并干扰应用程序检索过程。在这些情况下,最好的做法是运行 Windows Apps Troubleshooter 并让自动修复组件处理问题。
如果发现可识别的情况,Windows Apps Troubleshooter 是一种修复工具,具有大量可以应用的自动修复选项。
如果您之前没有运行Windows 应用疑难解答,请按照以下步骤通过实施建议的修复来修复任何共享依赖项:
- 要打开“运行”对话框,请按Windows 键 + R。
- 要打开“设置”菜单的“疑难解答”选项卡,请在文本框中输入“ms-settings:troubleshoot” ,然后按Enter。
- 在疑难解答窗口右侧窗格的底部找到其他疑难解答选项。
- 通过一直滚动到屏幕底部,在专用的其他疑难解答菜单中选择Windows 应用商店应用程序旁边的运行按钮。
- Windows 应用商店应用疑难解答程序启动后,等待初步扫描完成,看看是否找到了可行的解决方案。
- 如果建议修复,请选择它并单击“应用此修复”。
注意:您可能需要遵循一组手动说明才能完成任务,具体取决于所提及的维修类型。 - 要检查问题是否已解决,请在成功应用修复后重新启动 Windows 计算机。
如果您仍然无法让本机 Windows 11 邮件程序自动同步,请继续执行下面的下一个技巧。
2.更新Windows 11邮件应用程序
拒绝自动更新的旧版 Windows 11 邮件软件是导致此问题的另一个常见原因。遇到相同问题的其他客户报告说,一旦他们手动更新 UWP 应用程序,问题就解决了。
注意:据报道,此方法通常在您有待安装的Windows 更新 等待安装到您的 PC 上的情况下有效。我们的建议是在按照以下说明通过 Microsoft Store 更新 Windows 11 邮件应用程序之前花时间安装每个待定更新:
这是从下面提供的 Microsoft Store 更新 Windows Mail 的快速指南:
- 通过单击任务栏中的图标或在“开始”菜单中键入“store”来访问 Microsoft Store 。2.从出现在屏幕右上角的菜单中选择下载和更新。
- 在下载和更新下选择邮件和日历,然后等待升级完成。注意:您也可以选择“获取更新”并等待更新整个应用程序集合。
- 如果下载完成后安装没有自动开始,请单击“获取”按钮。
- Windows Mail 软件更新后,重新启动计算机并退出应用商店。
- 去检查问题是否已解决,Windows Mail 中新收到的电子邮件是否在下次启动后自动同步。
如果问题仍然存在,请转到下面的下一个方法。
3. 修复或重置 Windows 11 邮件应用程序
如果上面列出的其他解决方案都没有帮助您,您应该考虑您正在处理损坏的缓存数据的可能性,这会阻止邮件应用程序正确同步事件。
由于日历应用程序和邮件应用程序共享相同的仪表板,您将需要修复或重置它们。幸运的是,经多位相关客户确认,您可以通过官方渠道重置 Windows 11 邮件应用程序来解决此问题。
如果您在 Windows 11 中遇到此问题并且尚未尝试修复和重置 Windows 电子邮件应用程序,则下面列出的步骤可能会有所帮助:
- 要调出“运行”对话框,请按Windows 键 + R。然后,在 Windows 11 上,在文本框中输入“ms-settings:appsfeatures”并单击Enter以启动“设置”应用的“应用和功能”选项卡。
注意:如果出现UAC (用户帐户控制)窗口,请单击是授予管理员访问权限。 - 进入应用程序和功能屏幕后,使用搜索栏在右上角查找“邮件” 。
- 从搜索结果中选择“邮件和日历” ,然后从出现的上下文菜单中选择“高级设置”超链接。
- 进入邮件和日历应用程序的高级选项菜单后,进入重置选项卡并按下修复按钮。
- 在确认屏幕上再次单击修复并等待该过程完成,然后重新启动计算机。
- 修复过程完成后,单击下面的重置按钮,然后再次单击重置进行确认。
- 成功执行这两个操作后,再次尝试同步 Windows 11 邮件应用程序以检查问题是否已解决。
如果问题仍然存在,请继续执行下面建议的下一个解决方案。
4. 重新安装 Windows 11 邮件和日历应用程序
如果上述重置和修复过程没有产生预期的结果,您还应该尝试从“设置”菜单的“ 已安装的应用程序”选项卡中重新安装整个邮件和日历组件。
此操作已被确认适用于我们在Windows 11 家庭版和 Windows 11 专业版 上遇到此问题的许多用户。
首先,您需要从应用程序菜单中卸载整个邮件和日历 UWP 应用程序,然后重新启动,然后再从 Microsoft Store 安装该组件。
请按照以下说明获取有关如何执行此操作的分步指南:
- 要调出“运行”对话框,请按Windows 键 + R。然后,在 Windows 11 上,在文本框中输入“ms-settings:appsfeatures”并单击Enter以启动“设置”应用的“应用和功能”选项卡。
注意:如果出现UAC (用户帐户控制)窗口,请单击是授予管理员访问权限。 - 进入应用程序和功能屏幕后,使用搜索栏在右上角查找“邮件” 。
- 从搜索结果中选择“邮件和日历” ,然后从出现的上下文菜单中选择“高级设置”超链接。
- 进入邮件和日历应用程序的高级选项菜单后,转到卸载选项卡并按卸载按钮。
- 在确认提示中,再次单击“卸载”并等待卸载完成。
- 卸载邮件和日历应用程序后,重新启动您的 PC 并等待下一次启动完成。
- PC 重新启动后,打开Microsoft Store并搜索“日历和邮件”。
- 从结果列表中,单击“邮件和日历”应用程序,然后单击专用的“获取”按钮。
- 按照屏幕上的说明完成安装,然后登录并连接您的帐户并检查同步问题是否已解决。
如果仍然出现相同类型的问题,请转到下面的下一个方法。
5.执行修复安装或全新安装
如果您已经读到这里,您遇到的问题很可能是系统文件损坏的结果,无法使用标准技术修复。
在这种情况下,建议您刷新每个 Windows 组件来解决问题,而无需执行整个操作系统重新安装(包括启动数据)。
有两种选择:
- 修复安装——这个过程比较费力,也称为就地修复。虽然您必须提供安装介质,但好处是您可以保留所有个人文件——包括音乐、电影、软件,甚至一些用户偏好——而无需事先进行备份。
- 全新安装– 您可以直接从 Windows 11 的菜单启动它,而无需使用任何安装磁盘。如果您在开始此过程之前不备份您的个人数据,您将丢失所有数据。





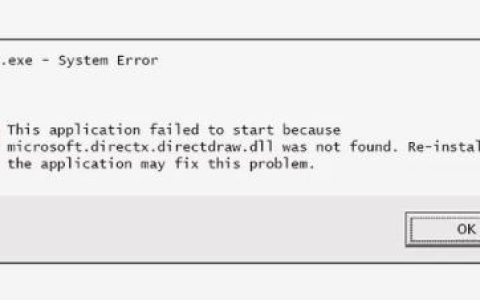
![[已解决] 设备连接声音在显示器开机时重复播放](https://www.duotin.com/wp-content/uploads/2022/09/2022091302580498-480x300.jpg)