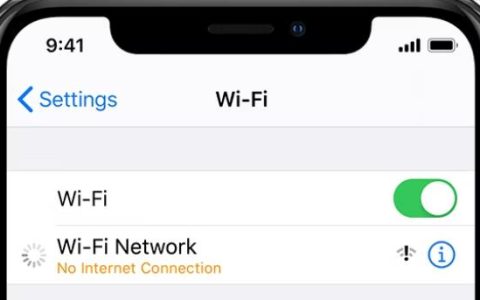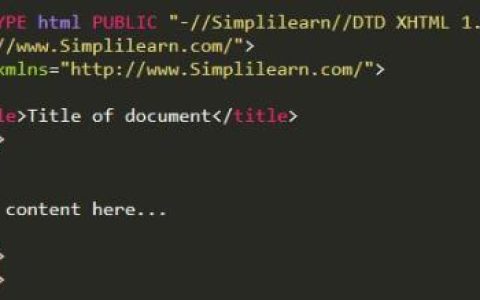当在拥挤的区域时,多个设备连接到互联网。您可能会感觉到连接速度很慢,或者 Wi-Fi 正在掉线。这是由于太多人试图访问同一个 Wi-Fi 频道造成的。
要优化 Wi-Fi 信号,请选择连接设备数量较少的频道。
快速回答,要将您的路由器转换为 2.4GHz,请执行以下步骤。
1.获取路由器的IP地址。
2. 在浏览器中输入 IP 地址。
3. 使用您的用户名和密码登录。通常,用户名是“admin”,密码是空白或“admin”。
4. 单击“高级设置”选项卡。
5. 点击“网络设置”。
6. 启用“2.4 GHz 设置”。
7. 点击“保存”或“应用”。
改变频道会改善Wi-Fi吗?选择特定的 Wi-Fi 信道可以显着提高网络覆盖范围和性能。
哪些Wi-Fi频道最好?对于 2.4 GHz 连接通道,建议使用 1、6 和 11,因为它们不会出现 Wi-Fi 信号重叠。
本文讨论如何在不同公司制造的单频路由器和双频路由器中将 Internet 路由器的带宽更改为 2.4 GHz。
如何将路由器上的带宽更改为 2.4 GHz
本文的以下部分旨在指导您更改全球一些最常用路由器的网络带宽。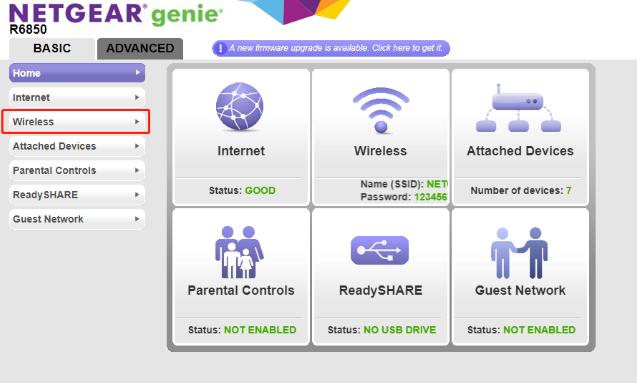
方法#1:在 TP-Link 单频路由器上
要更改 TP-Link 路由器上的带宽,请执行以下步骤。
- 点击“无线-基本设置”。
- 更改“Channel”和“Channel Width”,然后单击“Save”。对于 2.4 GHz,通道1、6 和 11通常是最佳选择,但您可以使用任何通道。
方法#2:在 TP-Link 双频路由器上
- 点击“高级” > “无线” > “无线设置”。
- 点击“2.4 GHz”,然后更改“Channel”和“Channel Width”;不要忘记点击“保存”。
- 单击“5 GHz”,然后单击“通道” > “通道设置” > “保存”。
小建议 如果您的路由器是三频的,请重复步骤#3 以更改第三频段的 “频道”和“频道宽度” 。
方法#3:在 Netgear 路由器上
您可以按照以下步骤将 Netgear 路由器转换为 2.4 GHz。
- 启动连接到路由器Wi-Fi 网络的网络浏览器。
- 访问 www。routerlogin。net。
- 输入默认的用户名和密码。
- 选择“高级”窗口。
- 选择“高级设置”,然后单击“自定义 Wi-Fi 网络”。
- 选择“自定义 Wi-Fi 网络”将创建一个2.4 GHz Wi-Fi 网络部分;选择这个。
- 为此网络选择一个安全选项。
方法#4:在华硕路由器上
要将华硕路由器调至 2.4GHz,请执行以下步骤。
- 在“高级设置”部分中,单击“无线”。
- 移至“常规”选项卡以检查“智能连接”是否打开。
- 禁用“智能连接”以启用2.4 GHz 和 5 GHz 频段的单独 SSID 。
- 在频段下拉列表中选择 2.4 GHz,并将“网络名称(SSID)”设置为“ASUS_10_2G”。
- 在频段下拉列表中,将“网络名称(SSID)”设置为ASUS_10_5G。
- 保存这些设置。
为什么将您的路由器转换为 2.4 GHz
将您的路由器转换为 2.4GHz 有几个优点。这里有一些。
- 2.4 GHz 连接可以以较低的速度传输更远的距离。当您连接到路由器的设备远离路由器本身时,可以使用此功能。
- 2.4 GHz 连接可以穿透物体,实现更好的连接。例如,如果您住在一个有许多房间和墙壁的大房子里,2.4 GHz 连接将为整个房子提供更好的信号。
- 2.4 GHz 连接使用不需要任何许可的ISM频段。另一方面,5GHz 连接仅限于某些区域。
- 2.4 GHz 设置不限于特定区域和位置。除此之外,它们还受到更多设备的支持。相反,大多数新制造的设备都支持 5 GHz 连接。
将路由器转换为 2.4 GHz 的缺点
- 2.4 GHz 连接支持较慢的速度和带宽。
- 与 5 GHz 相比,它支持更少的通道。
- 它很容易拥塞。
结论
在牢记 2.4GHz 连接的优点和缺点的同时,可以看出它有其优点,因为它允许更大的连接半径和更好的穿透障碍物。
但是,要从中受益,您将不得不牺牲网络速度,因为 2.4GHz 连接不支持像 5 GHz 路由器这样的快速连接。