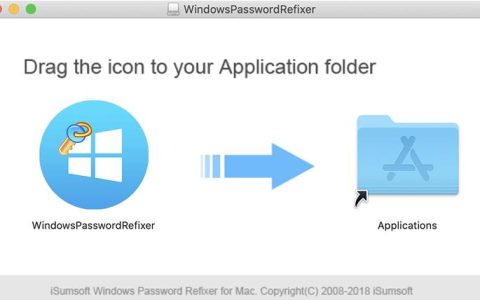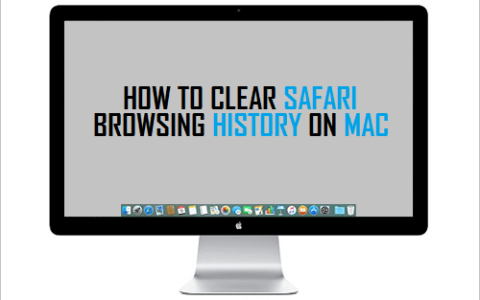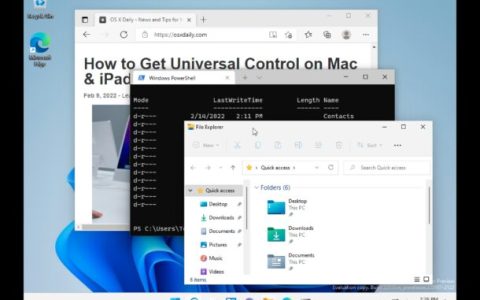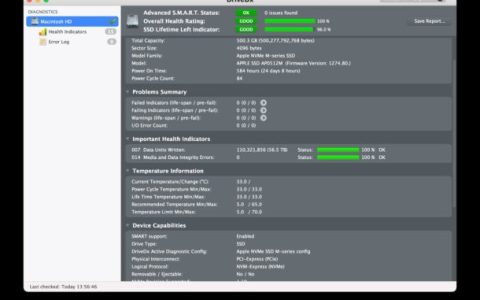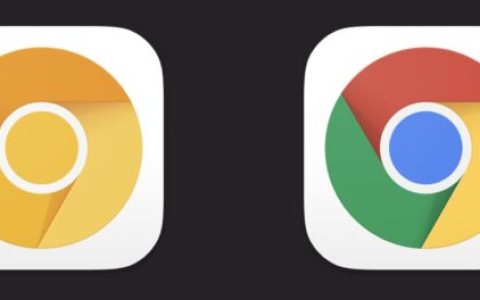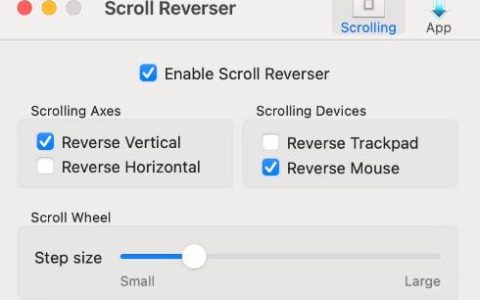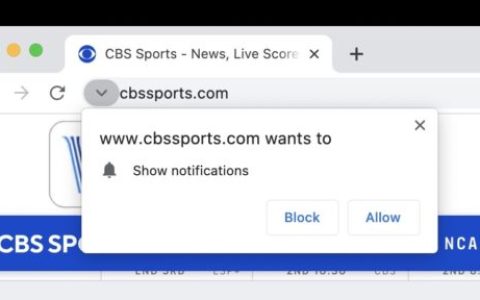在 Mac 上录制屏幕曾经是一个真正的尝试,但现在是一个简单的过程。 事实上,有一种本地解决方案可以在 Mac 上录制屏幕并启动高质量的视频。 在这篇文章中,我们将向您展示如何使用内置工具和一些第三方工具在 Mac 上录制屏幕。
使用本机屏幕截图应用程序在 Mac 上录制您的屏幕
对于不知情的人,本机 Screenshot 应用程序也可以记录您的屏幕。 您可以使用键盘快捷键找到它,也可以通过 Spotlight 打开屏幕截图或您常用的打开应用程序的首选方法。
- 按 Command + Shift + 5 打开屏幕截图。 它将显示为屏幕底部的浮动工具栏。
- 录制屏幕有两个选项:录制整个屏幕或屏幕的选定部分。
- 使用“录制所选部分”选项,您需要在屏幕上进行选择以指示要录制的区域,然后单击工具栏最右侧的“录制”按钮。
- 您的录音将开始。 请注意,默认情况下您的视频中没有声音。
- 完成录制后,按菜单栏中的停止按钮(或触摸栏,如果有)。 工具栏可能会为您消失。 如果发生这种情况,请使用 Command + Shift + 5 快捷键将其恢复。
- 视频将在屏幕右下角显示为浮动缩略图。 如果您不需要编辑视频,您可以将其滑开或等待几秒钟。 但是,如果您单击缩略图本身,则可以进行编辑。
- 这将显示一个带有用于修剪视频的图标的预览窗格。
- 单击“完成”按钮保存视频或单击垃圾桶图标将其删除。 如果您使用“X”按钮关闭视频,屏幕截图将为您保存视频而无需编辑。
屏幕截图选项菜单
屏幕截图有一些与录制屏幕相关的选项。 要显示这些设置,请单击“捕获/记录”按钮旁边工具栏中的“选项”按钮。
以下是值得注意的屏幕录制选项:
- 存到。 您可以选择保存视频记录的位置,默认情况下,这是桌面。 除了几个快速选择选项外,您还可以设置自定义位置。
- 计时器。 此选项会在录制开始前等待特定的时间。 “无”将立即开始录音。 或者,您可以选择五秒或十秒。
- 麦克风。 根据连接到您的系统的设备(例如外部麦克风),将有许多输入可供选择。 默认值为“无”。
- 选项。 这里有一个可能有用的选项:“显示鼠标点击”。 如果启用它,每次单击鼠标或触控板时,指针周围都会有一个突出显示。
虽然没有太多选择可供选择,但这里有足够的功能进行录音。 但是,还有其他解决方案(也是免费的)可以为您提供更大的灵活性。
使用 QuickTime Player 在 Mac 上录制屏幕
对于 Mac 用户,QuickTime Player 是整个 macOS 体验的中坚力量。 这是查看各种媒体的实用方式。 在这种情况下,我们可以使用它来捕获屏幕。
- 为此,请打开 QuickTime Player。
- 您应该会看到一个文件浏览器,但是如果您查看顶部的工具栏,您可以选择“文件 -> 新建屏幕录制”。
然而,一旦你打开它,你会发现布局很熟悉。 这是因为 Screenshot 应用程序和 QuickTime Player 的捕获算法是一回事。 因此,记录屏幕的过程与我们在上一节中概述的一样。
值得注意的是,一旦您完成录制,生成的视频将显示为 QuickTime 文件。
此处的功能与 Screenshot 完全相同,因为您可以修剪文件而几乎没有其他功能。 您可以在“编辑 -> 修剪”菜单中找到它,而不是使用图标。
使用 Open Broadcaster Software (OBS) 在 Mac 上录制屏幕
那些流媒体的人会知道 OBS – 这是一种在 Mac 上捕获屏幕的绝妙的开源方式。 该软件很复杂,但捕获屏幕可以很简单。
- 打开 OBS 并查看窗口底部的 Sources 部分。
- 单击加号图标为您的录音选择一个来源。
- 选择此项后,为您的录音命名,然后决定是否要在录音期间查看您的屏幕。 在大多数情况下,你不会。
- 单击“确定”后,您必须选择其他一些选项,例如是否显示光标和裁剪。
- 再次单击“确定”以返回主 OBS 屏幕。
- 要开始录制,请选择屏幕右侧的“开始录制”按钮。
- 当您准备好继续时,再次单击此按钮可停止录制。
使用 VLC 媒体播放器在 Mac 上录制屏幕
VLC 媒体播放器是一个开源解决方案。 我们之前已经展示了如何使用 VLC 作为视频编辑器。 通过扩展,此应用程序还可以在您的 Mac 上录制屏幕。
- 为此,请打开应用程序并前往“文件 -> 打开捕获设备”屏幕。
- 这将显示“Open Source”屏幕,特别是“Capture”选项卡:
- 从顶部的下拉菜单中,将“输入源”更改为“屏幕”。
- 这为您提供了一些设置选项,最重要的是屏幕和每秒帧数 (FPS) 的选择。 您还可以切换视频录制的音频。
- 选中“流输出”框,然后进入设置屏幕。
- 在这里,从与您选择的格式对应的下拉列表中选择“封装方法”,然后从视频的转码选项中选择合适的格式。
- 为文件选择位置后,您可以单击“确定 -> 打开”,VLC 媒体播放器将开始录制。
- 完成后,单击“停止”按钮,视频将保存到您想要的位置。
正如我们关于使用 VLC 作为视频编辑器的文章所述,您可以使用多种选项来编辑您的屏幕录制。 但是,默认情况下“转换”选项处于启用状态。 要关闭此功能,请按照以下说明操作。
- 在 VLC 中打开视频并转到“窗口 – > 视频效果”选项。
- 前往几何选项卡并取消选中“变换”设置。
- 从这里,查看您的视频 – 它会看起来像预期的那样。
如何用声音录制你的屏幕
此列表中的一些应用程序还可以让您在录制视频的同时录制声音。 在许多情况下,功能是基本的,但它适合所有人。
例如,当您打开“文件 -> 打开捕获设备屏幕”时,VLC 媒体播放器会为您提供此选项,如前所示。
在这里,您将选中“捕获音频”框,然后从下拉菜单中选择您的设备。
CleanShot X 还提供了惊人的灵活性,让您可以独立使用麦克风和计算机的音频进行录音。 选择录制屏幕后,您将从屏幕中间的菜单叠加中选择正确的选项。
计算机录音需要应用程序管理的驱动程序,并且结果可靠。 这是 CleanShot X 如此出色的工具的另一个原因,就像 Snagit 一样,它提供了相同的功能。
当然,Screenflow 和 OBS 也为您提供了录制音频的功能,尽管规模更大。 OBS 为您提供两个来源:音频输入捕获和音频输出捕获:
前者捕获麦克风,后者捕获计算机音频。 这一切都通过位于主 OBS 屏幕上的音频混合器联系在一起。 从这里,您还可以访问一些高级音频属性:
这为您提供轨道选择,无论您的麦克风是以单声道还是立体声录音,以及针对特定用例的一些基本音频监控选项,以及其他设置。
结论
对于大多数用户来说,原生的 macOS 屏幕截图工具几乎可以提供您在 Mac 上录制屏幕所需的一切。 因为有很多免费选项,所以您可以使用许多其他解决方案。 但是,您可能还需要高级解决方案,特别是如果您有专业的屏幕录制需求,例如流媒体。
如果您正在寻找最佳的实时游戏流媒体平台,我们有一篇关于该主题的精彩文章。 另请查看我们对 Video Proc Vlogger 的评论,这是一款简单且免费的视频编辑软件。