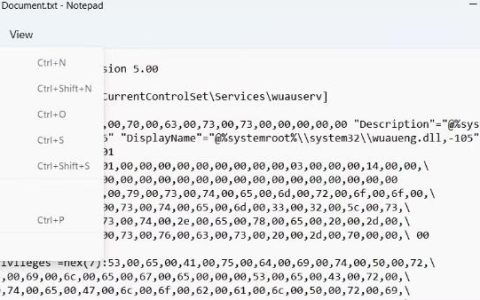您可能在 Windows 系统上遇到的错误之一是 0xc0000135 错误。当您尝试启动程序时出现错误 –应用程序未能正确初始化 (0xc0000135)。单击“确定”终止应用程序。
只要出现错误,您就可能无法打开该应用程序。发生这种情况时,我们主要怀疑您使用的是过时的.NET Framework或设备驱动程序。注册表错误、第三方应用程序和损坏的系统文件也可能导致问题。
应用程序未能正确初始化 (0xc0000135)
要在 Windows 11/10 上永久消除错误 0xc0000135,请尝试下面提到的方法。
- 修复或重新安装出现此错误的应用程序。
- 修复、更新和重新安装 .NET Framework。
- 在干净启动状态下进行故障排除。
不确定如何实施上述流程?继续阅读。
1]修复或重新安装出现此错误的应用程序
每当您尝试打开特定应用程序时,您只会收到错误 0xc0000135,因此该应用程序很可能是问题的原因。要修复错误,您应该做的第一件事是修复应用程序或完全重新安装它。
按 Windows + R组合键打开“运行”对话框。在“运行”中,键入 appwiz.cpl并按 “确定”。
找到出现 0xc0000135 错误的应用程序并右键单击它。根据程序的不同,您可能只会看到卸载选项或 卸载、 更改和 修复。我建议您先尝试修复程序。如果这不能修复错误,请卸载该应用程序,重新启动计算机,然后重新安装。
如果您无法卸载该程序,请尝试在安全模式下卸载它。
2] 修复、更新、重新安装 .NET Framework
此问题不像我们在本文中探讨的其他因素那样常见,但 0xc0000135 错误可能直接由过时的 .NET Framework 导致。
右键单击 “开始”按钮并选择 “运行”。
输入 appwiz.cpl并单击 确定。
在“程序和功能”页面的左侧窗格中 ,单击“ 打开或关闭 Windows 功能”链接。
单击.NET Framework Advanced Services旁边的 “ – ”符号以显示其下的其他服务。选中ASP.NET旁边的复选框 ,然后单击底部的“确定”按钮。
如果您在 Windows 功能页面上没有找到 .NET Framework,请访问 Microsoft 的官方网站并下载最新版本的 .NET Framework。在您的计算机上安装下载的 .NET Framework,最后重新启动您的计算机。
3] 在干净启动状态下进行故障排除
如果修复或重装.NET Framework 应用程序没有修复0xc0000135 错误,则说明它是由其他系统因素引起的——隔离应用程序并解决错误的最佳方法。
干净启动可以实现这一点,因为您的计算机仅以一组选定的驱动程序和软件启动。我们发布了有关在 Windows 系统上执行干净启动的详细指南。
当您的计算机以干净启动状态启动时,打开出现错误的应用程序并查看错误是否仍然存在。如果没有,请依次手动启用服务和驱动程序并执行干净启动,直到找到导致 0xc0000135 错误的错误软件。
此操作繁琐且关键,因此我建议在开始之前创建 一个系统还原点。
KB5013943 更新中断 .NET 应用程序
但是, Microsoft 的修复程序 似乎引发了更多问题,因为现在 Windows 11用户报告 [ 1、2、3、4、5 ] 各种应用程序在安装 KB5013943 更新后无法再打开。
受影响的应用程序因用户而异,但一些报告的有问题的应用程序包括 ProtonV、PowerShell、Event Viewer、Sound Blaster Command、KeePass、Visual Studio、Discord、ShareX 等。
尝试打开应用程序时,Windows 11 显示错误消息“应用程序无法正确启动(0xc0000135)。单击确定关闭应用程序。”,如下图所示。
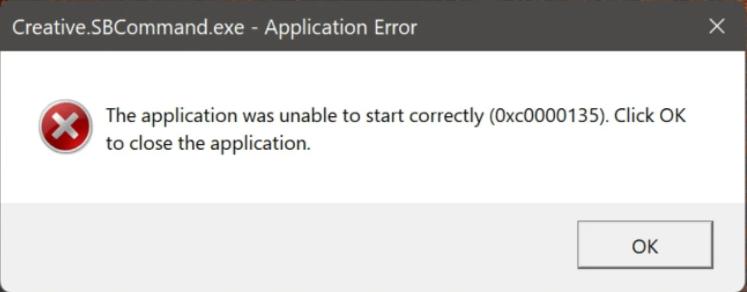
“所以我刚刚将我的笔记本电脑更新到最新版本的 Windows 11,我收到了很多应用程序错误和应用程序自动启动错误。有没有办法解决这个问题?错误 0xc0000135,”一位用户在 Microsoft Answers 论坛上发帖.
“有人在 KB5013628 / KB5013943 之后遇到错误 – 应用程序无法正确启动 (0xc0000135) 无法启动任何 .NET 4.8 程序 – bing/visual studio 等,”Twitter 上的另一位用户解释 道。
0xc0000135错误表示应用程序未能找到程序正常运行所需的DLL文件,因此程序无法启动。在此特定问题中,应用程序似乎正在寻找 .NET DLL,但无法找到它们。
卸载 Windows 11 KB5013943 更新可以解决问题,但设备无法抵御新修补的漏洞。
Windows 11 用户发现可以通过确保启用 .NET 3.5 框架或重新安装它来解决此问题。
为此,您可以转到 “控制面板” > “程序” > “打开或关闭 Windows 功能”,并确保选中.NET Framework 3.5(包括 .NET 2.0 和 3.0)和Net Framework 4.8 高级服务,如下图所示。
或者,您可以打开 Windows 11 提升的命令提示符(以管理员身份运行 cmd.exe)并执行以下命令以启用这些功能。
dism /online /enable-feature /featurename:netfx3 /all
dism /online /enable-feature /featurename:WCF-HTTP-Activation
dism /online /enable-feature /featurename:WCF-NonHTTP-Activation如果这不起作用,您应该从控制面板中卸载 .NET 功能,然后重新安装它们以执行修复过程。
最后,如果一切都失败了,您可以卸载 KB5013943 更新。但是,强烈建议不要这样做,因为它会使您的设备不受最新安全威胁的保护。





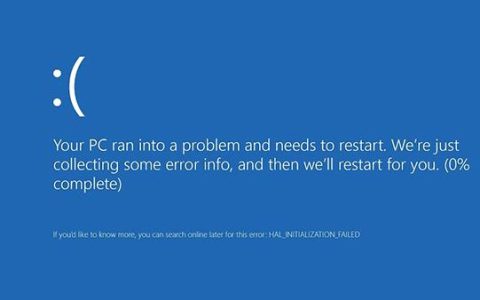


![[修复] Windows Defender威胁服务已停止](https://www.duotin.com/wp-content/uploads/2023/03/2023060714451295-480x300.jpg)