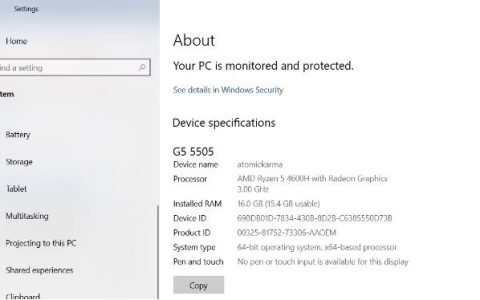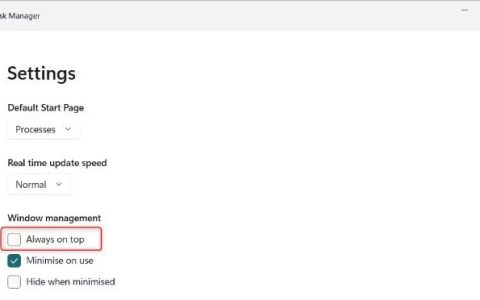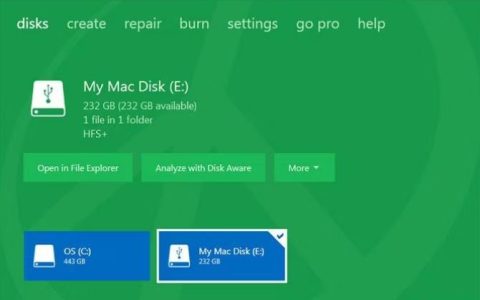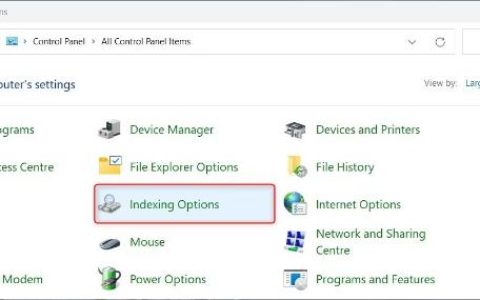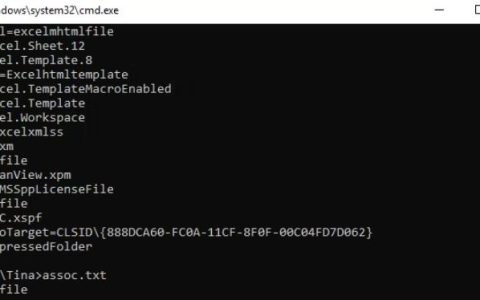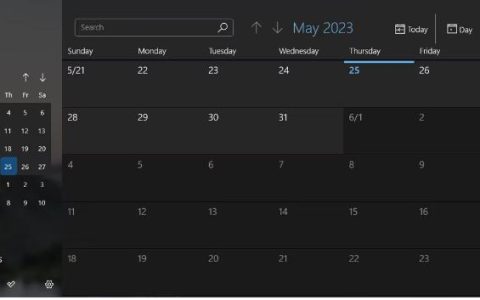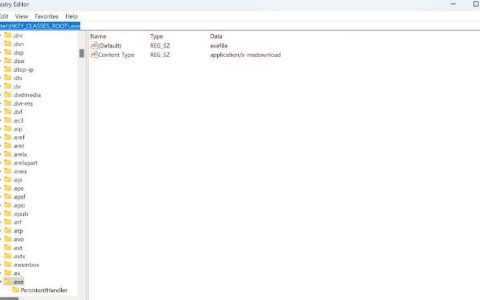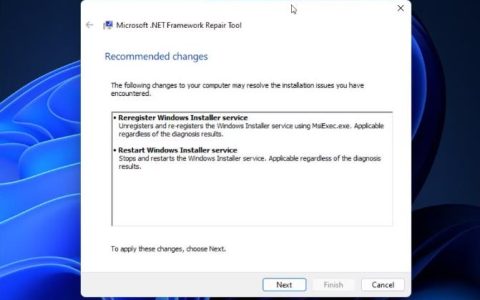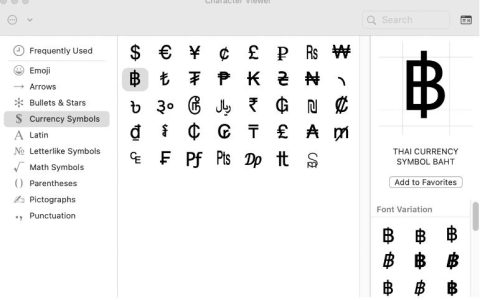在全部移至新SSD(固态硬盘)之前,整理HDD(机械硬盘)上的所有文件和数据非常重要。大多数时候,您的 HDD 容量会比 SSD 大得多,因为 HDD 价格比 SSD 便宜得多。
我们建议您从硬盘中删除那些您不再需要的不需要的文件和数据。这将为您节省大量存储空间。
在移动这些文件/数据时,对 HDD 进行病毒扫描,以消除对新 SSD 的潜在病毒感染。它还有助于防止恶意软件攻击您的计算机。
您可能希望将 HDD 上的所有重要信息备份到外部存储设备。它可以是 USB 驱动器或 HDD 或其他 SSD。
如果您的计算机是台式机,则您的计算机中应该有一个额外的驱动器托架来放入新的 SSD。对于笔记本电脑,您需要一根 USB 转 SATA 电缆将 SSD 连接到 USB 端口。
简而言之,这是连接到 SSD 之前需要的工具/操作:
- USB 转 SATA 电缆
- 删除/删除不需要的文件/数据
- 扫描任何病毒
- 备份数据
在您的计算机上安装新的 SSD
根据您要在计算机上安装的 SSD 类型,您需要知道完成这项工作的步骤是什么。此外,台式机和笔记本电脑需要不同的技能组合才能放入 SSD。
我们在本网站上还有另一篇文章,向您展示了如何在您的计算机上安装 SSD。现在过去读一读。您将获得更多关于 SSD 的知识。
市场上有不同类型的 SSD 。您应该选择最适合您的计算机功能的一个。请随时在我们的网站上查看,这样您就不会错过任何内容。
使用合适的软件移动 Windows 操作系统
我们列出了 6 种您可以考虑迁移Windows 操作系统的方法。每个程序都有自己的优点和缺点,您可能需要注意。它们中的任何一个都可以执行移动功能,您可以自由决定程序以满足您的需要。
以下是方法列表的摘要:
- 易我待办事项备份
- 易我分区大师
- 傲梅轻松备份
- 迷你工具分区向导
- 反光镜
- Laplink PCMover
方法一:使用EaseUS Todo Backup
2004年,EaseUS在中国成立数据恢复和数据安全公司。公司自成立以来开发了许多强大的工具。以下是您可以探索的程序列表:
步骤一、在电脑上安装“EaseUS Todo Backup Home”版本
在本练习中,我们将使用名为“Todo Backup Home”的备份和恢复类别下的工具。该程序允许我们将 Windows 系统移动到我们的新 SSD。
有一个免费版本,但您可以使用的功能非常有限。对于将 Windows 操作系统移动到 SSD 的应用程序,我们需要使用付费家庭版。从下面的屏幕截图中可以看出,克隆系统功能仅适用于家庭版。您可以下载试用版来执行此操作。
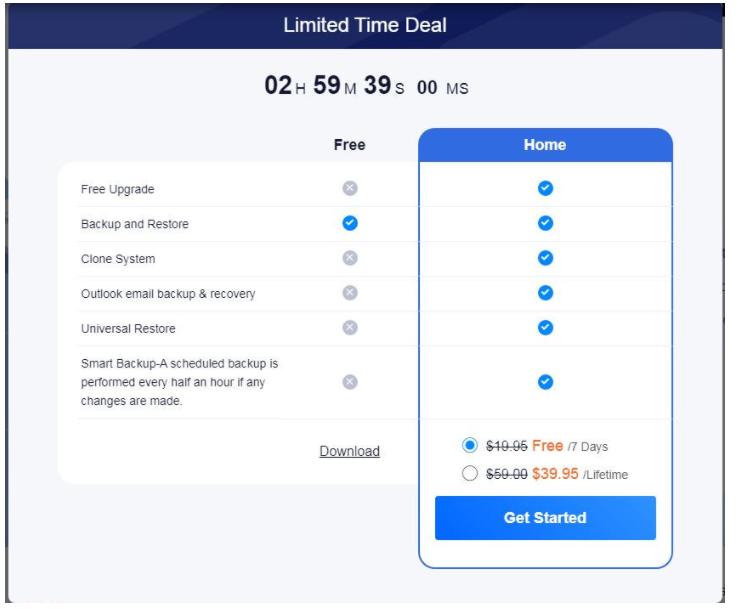
步骤 2. 从左侧菜单中选择“克隆”
启动 EaseUS Todo Backup Home 程序后,单击左侧菜单中的“克隆”。它会带你到下面的屏幕。选择您的来源(即您的 HDD)并检查所有 3 个分区。接下来,选择您的目标(即新的 SSD)以将您的 Windows 移动过来。
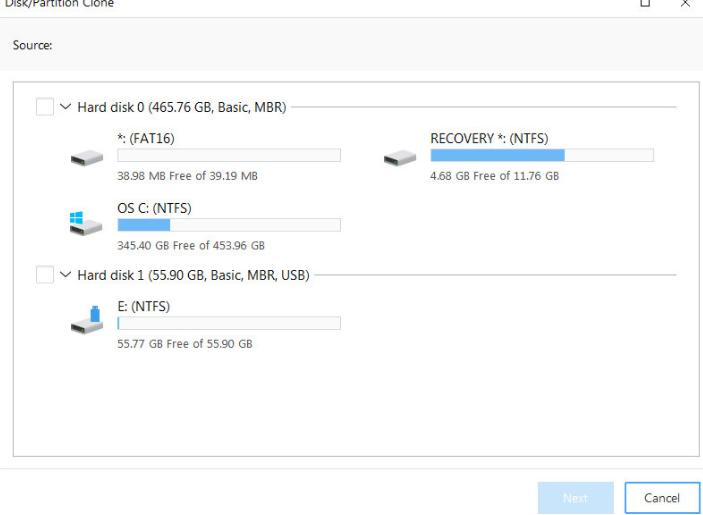
步骤 3. 优化 SSD
在屏幕底部,选择带有“高级选项”的按钮并勾选带有“针对 SSD 优化”的框。按照屏幕说明将所有文件/数据从 HDD 移动到 SSD。
步骤 4. 完成 Windows 到 SSD 的移动
将 Windows 和文件/数据从 HDD 移动到 SSD 的整个过程需要一些时间。文件越大,所需时间越长。
完成后,单击“完成”按钮并关闭计算机。如果您使用 USB 转 SATA 电缆连接 SSD,请将其从 USB 端口断开。接下来,将 SSD 安装到您的计算机中。
给自己鼓掌,庆祝你的成就。现在是时候从 SSD 重新启动计算机了。
方法二、使用易我分区大师
此专业版允许您自定义从 HDD 转移到 SSD 的方式和内容。您可以完全控制迁移过程。
它有一个向导来指导您将现有系统从 HDD 转移到 SSD。正如您从下面的屏幕截图中看到的,专业版具有将 HDD 克隆到 SSD 的功能。这是付费版本,但您从该工具中获得的价值物有所值。
按照屏幕上的说明执行克隆过程。这会将您所有的 Windows 系统和数据转移到 SSD。其他用户的评论很好并且易于管理。如果您有预算,我们鼓励您尝试一下。
方法三、使用傲梅轻松备份
傲梅于2010年在中国成立。该公司旨在为计算机上的这些数据提供保险。其用户遍布全球180多个国家和地区。
我们推荐傲梅轻松备份标准版将数据从 HDD 克隆到 SSD。它是免费的,具有可用于简单任务的基本功能。
安装过程非常容易遵循。单击“立即下载”按钮,程序将下载到您的本地驱动器上。屏幕上将显示“安装成功”消息。
从左侧菜单中选择“克隆”选项,然后单击“磁盘克隆”将您的 HDD 克隆到 SSD。选择你想要的源磁盘(这是你的硬盘),然后单击“下一步”。屏幕将询问您喜欢的目标磁盘在哪里。选择新的 SSD,克隆过程将开始。
重要的是,您 HDD 上的数据能够全部装入您的新 SSD。在克隆驱动器之前删除不需要的文件/数据。
克隆完成后,关闭程序并移除硬盘(如果您的是台式计算机)。
方法 4. 使用 MiniTool 分区向导
2009年,MiniTool Solution开发了Partition Wizard作为一款免费的磁盘分区软件。从那时起,有超过数百万的用户使用它来格式化、重新分区或克隆磁盘。
该程序可靠且安全,为专业版提供了许多有用的工具,可让您管理磁盘。
要将 Windows 从 HDD 迁移到 SDD,请按照以下步骤操作:
步骤 1. 启动 MiniTool 分区向导。
步骤 2. 单击“将操作系统迁移到 SSD 向导”(见下图)。
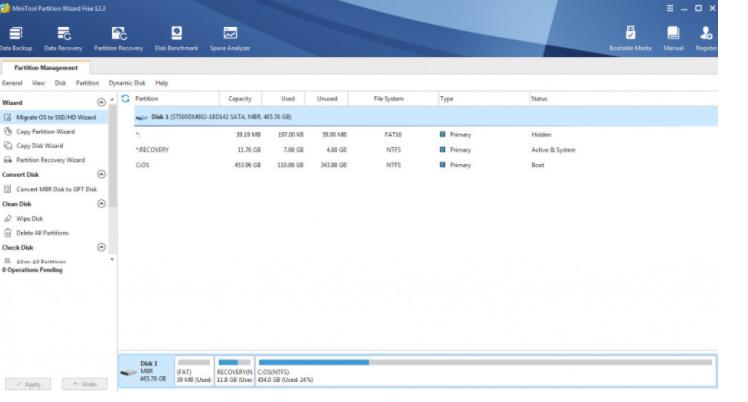
步骤 3. 勾选选项 B -> “我想将我的操作系统移动到另一个硬盘。并保留我电脑上的原硬盘……
步骤 4. 选择要向其传输 Windows 的目标磁盘,然后单击“下一步”。
步骤 5. 选择复制选项并单击“下一步”。
步骤 6. 阅读屏幕上的引导说明并单击“完成”。
步骤 7. 单击左下角的“应用”按钮开始该过程,然后点击“是”继续迁移。
方法 5. 使用 Macrium Reflect
2006 年,Paramount Software UK Ltd 开发了 Macrium Reflect 作为克隆软件。从那时起,该软件在 IT 社区中蓬勃发展。我们将使用免费版 Reflect 7 进行克隆过程。
访问Macrium 主页并在您的计算机上下载 Reflect 7 免费版。并按照屏幕上的分步说明启动程序。单击屏幕底部的“克隆此磁盘”以开始克隆过程。
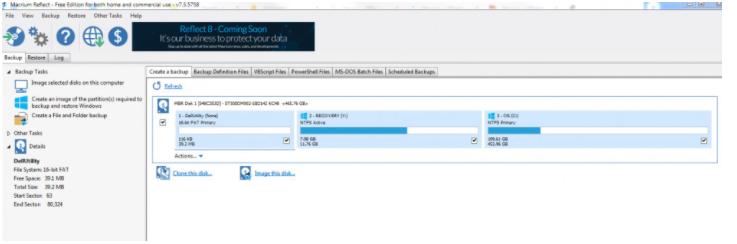
选择 SSD 作为您要克隆到的磁盘,然后按照屏幕上的所有提示进行操作。完成克隆所需的时间取决于移动到新 SSD 的硬盘驱动器的文件大小。这可能需要半小时到 2 小时,具体取决于您安装的 HDD 和 SSD 的大小。
请记住移除连接到 HDD 的电缆并将新的 SSD 设置为新的引导驱动器。检查主板上的BIOS并完成所有设置。
方法 6. 使用 Laplink PCMover
Laplink Software Inc 于 1983 年在美国成立。它提供将数据从一台计算机传输到另一台计算机的服务。
像微软、英特尔这样的大公司,以及所有主要的原始设备制造商都在使用 Laplink 的产品。在美国迁移软件市场占有95%的市场份额。它是世界上最畅销的迁移软件。
在这篇文章中,我们想推荐他们的主打产品——PCMover。Laplink 提供了各种版本的 PCMover。每个都有自己的特点和功能:
专业版是所有工具中最好和最广泛的。我们建议您使用它。
步骤 1. 在 HDD 和 SSD 上下载 Laplink PCMover
步骤 2. 在两个驱动器上启动程序
步骤 3. 确定 HDD 和 SSD 之间的连接方式。Laplink 的默认设置是 Wi-Fi。
步骤 4. 连接两个驱动器后,单击 PCMover 主菜单上的“分析 PC”。按照所有提示完成传输过程。
将 Windows 移动到 SSD 后的注意事项
请记住将您的 SSD 设置为启动驱动器,以便 Windows 可以在您打开计算机后从那里开始启动。确保打开 TRIM 功能并关闭碎片整理功能。这将允许 SSD 运行更多。
结论
上述任何方法都应该允许您将 Windows 从 HDD 移动到 SSD。付费版拥有更多免费版所没有的特性和功能。如果你有预算,那就去吧。