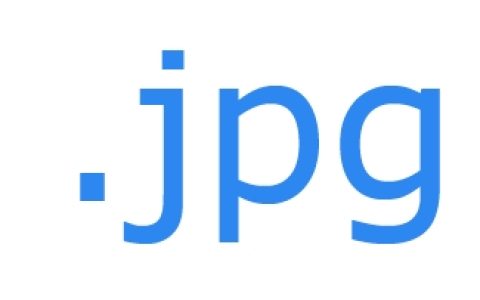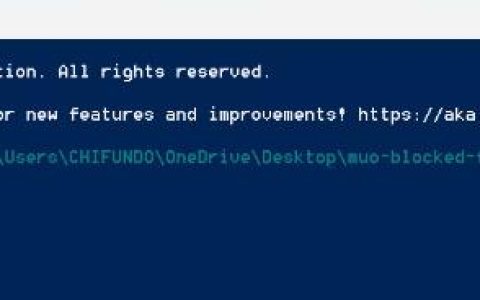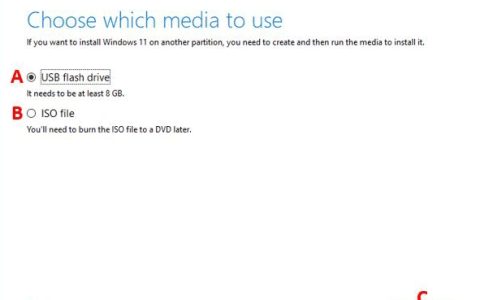Ubisoft Connect是否在您的 Windows PC 上占用了很高的 CPU 使用率?Ubisoft Connect 是一款流行的 Windows PC 游戏启动器,可以玩各种 Ubisoft 游戏。许多用户报告说 Ubisoft Connect 应用程序在他们的 PC 上消耗了很高的 CPU 使用率。这会导致整体系统性能以及其他应用程序和游戏的恶化。因此,解决问题变得至关重要。
现在,由于多种原因,您可能遇到了手头的问题。如果您的 Ubisoft Connect 应用程序未更新,或者您的计算机上存在病毒触发手头的问题,则可能会导致此问题。应用程序安装损坏可能是导致 Ubisoft Connect CPU 使用率过高的另一个原因。
一些受影响的用户在启用覆盖选项后立即遇到了手头的问题。在这种情况下,官方支持团队建议禁用 Ubisoft Connect 上的游戏内覆盖来解决问题。
如果您也遇到同样的问题并想摆脱它,这篇文章将对您有所帮助。在这里,我们将讨论解决 Ubisoft Connect 高 CPU 使用率问题的不同修复方法。
修复 Ubisoft Connect 高 CPU 使用率到 Windows PC
要解决 Windows PC 上 Ubisoft Connect CPU 使用率过高的问题,您可以使用以下解决方案:
- 重新启动计算机。
- 以管理员身份运行 Ubisoft Connect。
- 禁用育碧连接覆盖。
- 确保 Ubisoft Connect 应用程序是最新的。
- 在您的 PC 上执行病毒扫描。
- 将 Ubisoft Connect 的优先级设置为低。
- 重新安装 Ubisoft Connect。
1]重新启动计算机
重新启动 PC 似乎是解决手头问题的有效方法。它将清除内存并消除所有可能导致 Ubisoft Connect CPU 使用率过高的临时问题。因此,如果问题是由于系统中的临时故障而触发的,则重新启动将修复它。只需重新启动您的计算机,然后打开 Ubisoft Connect 来检查它是否仍然占用高 CPU 使用率。如果是,您可以继续执行以下修复程序来解决问题。
2] 以管理员身份运行 Ubisoft Connect
接下来您可以使用管理员权限启动 Ubisoft Connect。由于用户访问控制问题,您可能正面临手头的问题。因此,请以管理员身份运行 Ubisoft Connect 应用程序以解决此问题。右键单击 Ubisoft Connect 的快捷方式,然后从上下文菜单中选择以管理员身份运行选项。如果应用程序运行时没有过多的 CPU 使用率,那就太好了。而且,您可以让游戏启动器始终以管理员权限运行,以永久避免此问题。
以下是如何始终在 Windows 11/10 上以管理员权限运行 Ubisoft Connect:
- 首先,使用任务管理器完全关闭 Ubisoft Connect 应用程序。
- 之后,使用 Win+E 打开文件资源管理器,导航到 Ubisoft Connect 的安装文件夹,然后右键单击可执行文件。
- 现在,从出现的上下文菜单中,选择“属性”选项并转到“属性”窗口中的“兼容性”选项卡。
- 接下来,勾选“设置”部分下的“以管理员身份运行此程序”复选框。
- 最后,按 Apply > OK 按钮保存新配置。
如果问题仍然存在,您可以继续进行下一个可能的修复,以解决 Ubisoft Connect 的 CPU 使用率过高问题。
3]禁用育碧连接覆盖
根据一些用户报告,Ubisoft Connect 的 CPU 使用率高是在启用覆盖功能后发生的。因此,建议禁用 Ubisoft Connect 覆盖,然后查看问题是否已解决。以下是这样做的步骤:
- 首先,转到 Ubisoft Connect 应用程序并确保您已使用 Ubisoft 帐户登录。
- 接下来,点击左上角的三栏菜单按钮。
- 现在,从出现的选项中选择设置选项。
- 之后,导航到“常规”选项卡并通过取消选中复选框来禁用“为支持的游戏启用游戏内覆盖”选项。
- 最后,重启 Ubisoft Connect PC 应用程序并检查应用程序是否仍然占用高 CPU 使用率。
如果问题仍然存在,请尝试下一个可能的解决方案来解决手头的问题。
4] 确保 Ubisoft Connect 应用程序是最新的
如果您使用的是旧版 Ubisoft Connect 应用程序,您可能正在处理手头的问题。应用程序中可能存在错误,这就是它占用高 CPU 使用率的原因。开发人员不断发布新的更新以解决以前的错误并提高应用程序的稳定性。因此,始终建议您将应用程序保持在最新状态。因此,将 Ubisoft Connect 应用程序更新到最新版本,看看问题是否已解决。
您可以从其官方网站下载最新版本的应用程序。然后,将其安装到您的 PC 上以更新现有的 Ubisoft Connect 应用程序。之后,启动应用程序并查看 Ubisoft Connect 的高 CPU 使用率是否已修复。
5]在您的PC上执行病毒扫描
如果以上解决方案都不适合您,请尝试在您的 Windows PC 上运行病毒扫描。可能有一些恶意软件或病毒导致了手头的问题。因此,运行病毒并消除或隔离潜在的威胁和病毒可能会帮助您解决问题。打开您的防病毒软件并运行快速扫描以识别您计算机上的现有病毒或威胁。扫描完成后,您可以删除或隔离已识别的威胁。之后,重新启动计算机并运行 Ubisoft Connect 以检查问题是否已解决。如果没有,请尝试下一个可能的修复。
6] 将 Ubisoft Connect 的优先级设置为低
接下来您可以将 Ubisoft Connect 的优先级设置为低,然后检查问题是否已解决。如果您想减少 Ubisoft Connect 的 CPU 使用率并为其他应用程序和游戏释放一些系统资源,这是一种解决方法。您可以使用任务管理器应用程序来执行此操作。以下是如何做到这一点:
- 首先,按 Ctrl + Shift + Esc 热键打开任务管理器应用程序。
- 现在,在 Processes 选项卡中,右键单击 Ubisoft Connect 应用程序并选择Go to details选项。
- 之后,右键单击 Ubisoft Connect 进程,转到Set priority选项,然后选择Below Normal或Low。
- 完成后,重新启动您的 PC 并启动 Ubisoft Connect 以检查问题是否已解决。
7]重新安装育碧连接
解决此问题的最后手段是在您的 PC 上重新安装 Ubisoft Connect 应用程序。众所周知,应用程序或游戏的损坏或受感染安装会触发 CPU 使用率过高等问题。因此,如果情况适用,请重新安装 Ubsifot Connect 的干净版本并查看问题是否已解决。
要重新安装该应用程序,首先,从您的 PC 上卸载Ubisoft Connect 应用程序。以下是这样做的步骤:
- 首先,打开任务管理器并关闭与 Ubisoft Connect 相关的所有进程。
- 然后,转到PC上Ubisoft Connect的安装目录并创建savegames文件夹的备份。
- 现在,使用 Win+I 启动设置应用程序,然后转到Apps > Installed apps。
- 接下来,找到 Ubisoft Connect 应用程序并单击三点菜单按钮。
- 之后,选择卸载选项并按照提示说明从您的计算机中删除 Ubisoft Connect。
- 完成后,请确保删除应用程序的残留和遗留文件以完全卸载应用程序。
- 最后,重启您的电脑并从其官方网站下载最新版本的 Ubisoft Connect。然后您可以重新安装该应用程序并查看问题是否已解决。
希望 Ubisoft Connect 应用程序现在可以顺利运行,不会过度占用 CPU。
如何修复 100 CPU 使用率彩虹六号围攻?
如果《彩虹六号:围攻》的 CPU 使用率过高,请尝试降低图形设置并查看问题是否已解决。您还可以使用其他一些修复方法,例如重新启动计算机、以管理员身份启动彩虹六号围攻、运行病毒扫描、更新游戏等。如果没有任何效果,您可以重新安装彩虹六号围攻游戏来解决问题。
我如何摆脱下面的 Ubisoft Connect CPU?
要摆脱 Ubisoft Connect,您可以按照本文中提到的第七种解决方案进行操作。换句话说,您可以使用 Windows 设置中包含的内置应用程序卸载程序。除此之外,您还可以使用第三方软件卸载工具。