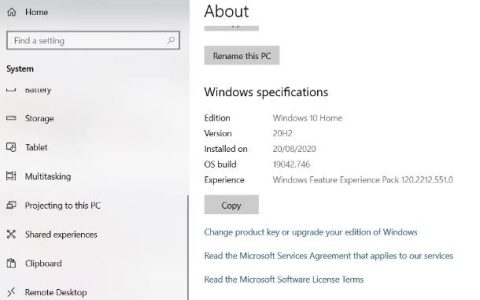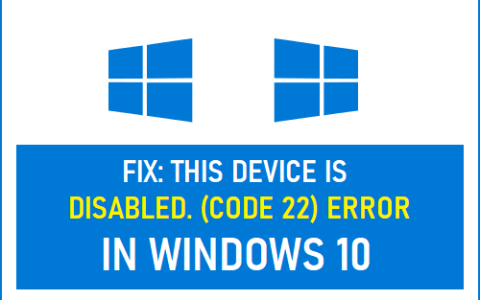NVIDIA 是显卡行业中最知名的公司之一,甚至可能是最大的。但是,受欢迎程度并不能保证您的应用程序没有错误或问题,已经注意到 NVIDIA GeForce 在尝试安装驱动程序时面临问题。据受害者称,当尝试使用 NVIDIA GeForce 安装浏览器或更新浏览器时,安装过程停留在准备中。在本文中,我们将了解如果NVIDIA GeForce Experience 卡在准备安装状态时您可以采取什么措施。
修复 NVIDIA GeForce Experience 卡在准备安装
GeForce Experience 未通过准备 安装 屏幕的最常见原因之一是缺少权限或特权。用户需要通过简单地启动具有管理权限的 GeForce 应用程序来授予这些权限。但是,如果第三方应用程序、错误或损坏的驱动程序可能会阻止 GPU 驱动程序更新。
如果 NVIDIA GeForce Experience 卡在准备安装上,请按照下面提到的解决方案、建议和解决方法来解决问题。
- 以管理权限运行 NVIDIA GeForce
- 重启你的系统
- 手动下载驱动
- 使用其他方法更新您的显卡驱动程序
- 卸载 Nvidia 以强制 Windows 安装驱动程序
- 在干净启动中更新
让我们详细谈谈它们。
1] 以管理权限运行 NVIDIA GeForce
我们需要做的第一件事是以管理权限运行 Nvidia GeForce。这将获得访问您计算机和 Internet 上的某些文件的权限,以安装驱动程序。为此,只需右键单击 GeForce Experience 并选择以管理员身份运行。如果要配置 GeForce 设置,使其始终以管理权限打开,则需要按照规定的步骤进行操作。
- 右键单击 Nvidia GeForce Experience 并选择属性。
- 转到“兼容性” 选项卡。
- 勾选 以管理员身份运行此程序。
- 单击 “应用”>“确定”。
进行这些更改后,检查问题是否已解决。
2]重启你的系统
接下来,我们需要重新启动系统,看看是否有帮助。重新启动将使计算机再次启动所有必需的服务并快速安装您的驱动程序。您可以将其与第一个解决方案结合使用来解决问题。
3]手动下载驱动程序
这不是解决方案,而是一种解决方法,您可以尝试手动下载驱动程序,而不是从 GeForce 应用程序下载。我们将从 Nvidia 网站下载驱动程序,因为这也将确保驱动程序是真实的。在执行相同操作之前,按 Ctrl + Shift + Esc打开任务管理器 ,右键单击 GeForce Experience,然后选择结束任务。
现在,导航到nvidia.com,输入您的产品详细信息,然后下载驱动程序。下载驱动程序后,只需转到“下载”文件夹,右键单击该文件,然后选择“以管理员身份运行”。最后,按照屏幕上的说明下载并安装 NVIDIA 驱动程序。希望这会为您完成工作。
4]使用其他方法更新您的图形驱动程序
如果您的目标是更新您的图形驱动程序,那么为什么要坚持使用一种方法,还有其他方法可以做到这一点。以下是在 Windows 计算机上更新 GPU 驱动程序的方法。
- 转到 Windows 设置并安装驱动程序和可选更新,
- 下载并安装免费的驱动程序更新软件,并使用它来更新驱动程序。
- 从设备管理器更新驱动程序。
这可能不是解决方案,而是一种解决方法,您可以随时使用它来更新您的设备驱动程序。
5] 卸载 Nvidia 以强制 Windows 安装驱动程序
删除现有的 Nvidia 驱动程序可以强制 Windows 从头开始安装最新版本的驱动程序。为此,首先需要从您的系统中删除 Nvidia。为此,请打开 “设置”, 转到 “应用程序”>“已安装的应用程序” 或 “应用程序和功能”, 查找每个 Nvidia 程序(例如 GeForce Experience、音频驱动程序和 PhysX 系统),然后将其卸载。删除程序后,检查更新并允许它安装丢失的软件。
您可以从设备管理器 > 显示适配器中检查驱动程序 。 如果您有过时的 Nvidia 驱动程序,只需右键单击它并选择更新驱动程序。安装驱动程序后,检查问题是否已解决。如果未安装驱动程序,请转到第三种解决方案并手动安装。
6] 干净启动更新
如果这些都不起作用,或者您希望 GeForce 应用程序更新驱动程序,请继续并在Clean Boot中启动您的计算机。确保不要关闭任何与 NVIDIA 相关的服务,因为它们将在 GeForce 扫描期间使用。如果驱动程序在干净启动中更新,您需要手动启用服务以找出哪个应用程序是罪魁祸首。一旦您知道为什么无法在您的系统上安装驱动程序,只需删除制造麻烦的程序,您就可以开始了。
大多数情况下,慢速硬盘会减慢安装过程。但由于该问题已在一些配备最完善的计算机上被发现,因此可以很容易地看出 GeForce 存在问题。如果您想解决它或找到更新驱动程序的任何解决方法,这篇文章将为您提供帮助。