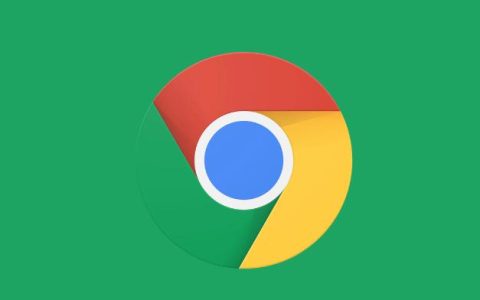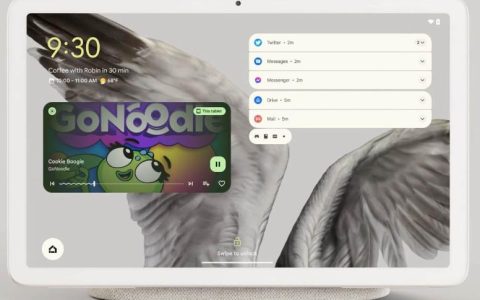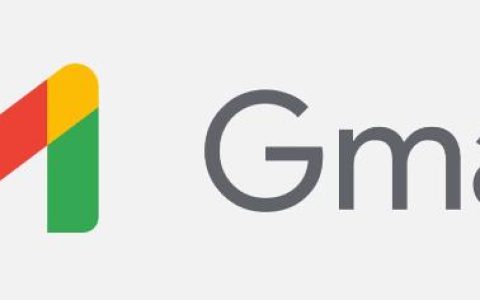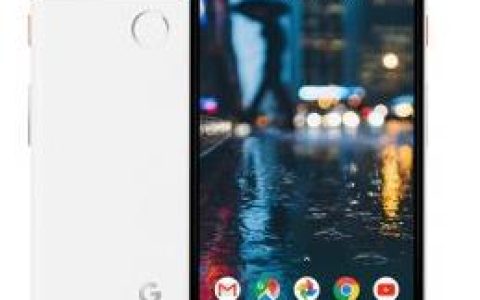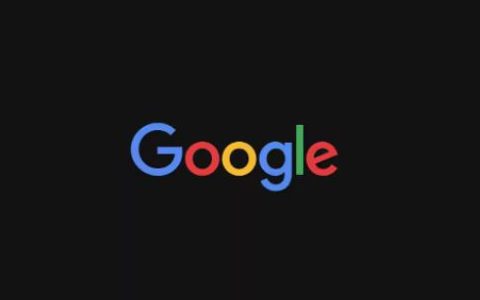Google Workspace 套件中遇到的错误并不少见,而且有时会非常麻烦。Google Docs 经常遇到的一个问题是提示说“ Google Docs 遇到错误。请尝试重新加载此页面,或在几分钟后返回。” 这个错误基本上会阻止用户在 Google 文档中进一步工作,直到它被纠正。今天,我们将看看您可以实施的一些解决方案来解决这个问题。
修复 Google Docs 遇到的错误
在几种情况下,您可能会遇到此问题。也有可能您仅在一份文档中遇到此问题。您可以通过打开 Google 文档上的其他文件来检查是否是这种情况,如果是,则该特定文档可能已损坏。这可能是由于文档中的元素(注释、建议的编辑、图像和/或表格)过多所致。如果您为单个(或几个文档)遇到此问题,您可以创建它的副本以摆脱其损坏的缓存。
现在让我们看看如果面对 Google Docs 上的所有文件可以做什么。
- 更新您的浏览器和扩展程序
- 检查您的互联网连接
- 清除浏览器缓存和 cookie
- 禁用浏览器扩展
- 确保您的浏览器具有 Windows 防火墙访问权限
1]更新您的浏览器和扩展程序
过时的浏览器可能会导致此错误消息出现。这篇文章将向您展示如何更新您的浏览器以及安装的插件和扩展程序。
2]检查您的互联网连接
确保您的互联网连接工作正常。如果可能,尝试另一个连接并查看。
3] 清除浏览器缓存和 cookie
建议用户必须定期清除浏览器缓存和 cookie,否则可能会导致不同网站面临各种问题,例如登录问题、网页加载问题以及此处讨论的问题。定期清除缓存有助于避免所有不必要的文件占用您的硬盘空间。这是清除 Google Chrome 中 cookie 的方法,该过程在其他浏览器(如Edge和 Firefox)中非常相似。
- 打开谷歌浏览器并点击右上角的三点图标
- 从出现的菜单中,选择设置
- 向下滚动以转到高级设置,您会在此处找到清除浏览数据的选项
- 选择“Cookies 和其他站点数据”和“缓存的图像和文件”并将时间范围设置为“所有时间”
这样做之后,重新访问 Google 文档以检查错误是否仍然存在。在“隐私和安全”子设置中可以找到在 Firefox 和 Edge 中清除缓存和 cookie 的相应选项。
4]禁用浏览器扩展
此错误背后的一个常见原因是第三方扩展程序干扰了 Google 文档。在这种情况下,从浏览器中删除它们是解决此问题的最佳方法。要找出哪个扩展程序有问题,请将它们一一禁用,然后检查哪个扩展程序导致错误得到修复。例如,我们将演示如何禁用 Google Chrome 上的浏览器扩展。
- 打开谷歌浏览器并点击三点图标
- 现在,单击“更多工具”>“扩展程序”,或在地址栏中输入“chrome://extensions”
- 这将打开一个页面,其中包含当前在您的浏览器上运行的所有扩展程序。
- 一个一个禁用它们,直到找到有问题的扩展然后将其删除
如果此问题是由干扰浏览器扩展引起的,那么这样做将解决它。
禁用 Edge 浏览器扩展的过程非常相似。
5] 确保您的浏览器具有 Windows 防火墙访问权限
没有 Windows 防火墙访问权限也会导致对某些网站的访问受限,其中可能包括 Google 文档网站。尝试授予 Windows 防火墙访问权限有助于解决“Google 文档遇到错误”问题。
- 在搜索窗格中搜索 Windows 安全并打开应用程序
- 单击左侧菜单中的“防火墙和网络保护”选项卡
- 单击“允许应用程序通过防火墙”选项。这将打开一个控制面板选项卡
- 单击更改设置选项,然后您可以选择允许通过公共网络和专用网络访问哪些应用程序
在这里,找到您正在使用的浏览器并选中“公共”和“私人”框。单击确定以保存此更改。
为什么 Google 文档应用程序无法运行?
如果 Google 文档应用程序本身没有打开,那么您可能需要对其进行故障排除。最常见的故障排除技术包括等待稳定的互联网连接或切换到一个、切换到不同的浏览器或管理您的 Google Drive 空间。
您如何重置 Google 文档?
Google 文档提供了无数种不同的格式设置,但如果您对它们感到不知所措并希望返回到默认设置,您可以这样做。单击格式选项卡 > 清除格式以恢复 Google 文档上文档的默认配置。如果您不希望粘贴的材料被格式化,您可以使用“不带格式粘贴”选项。
我们希望这篇文章对您有所帮助。