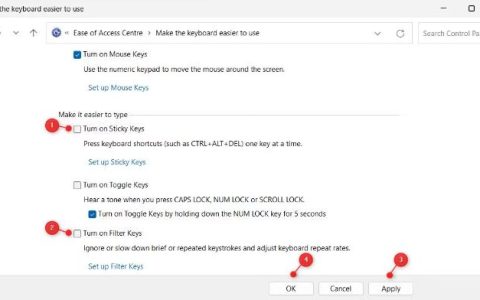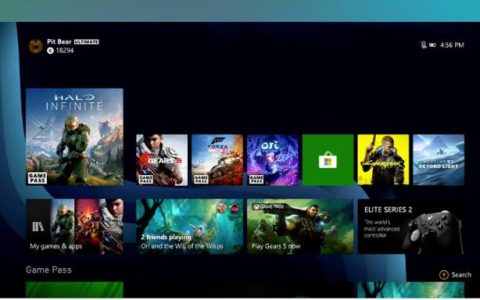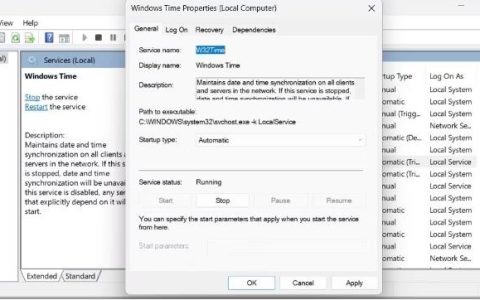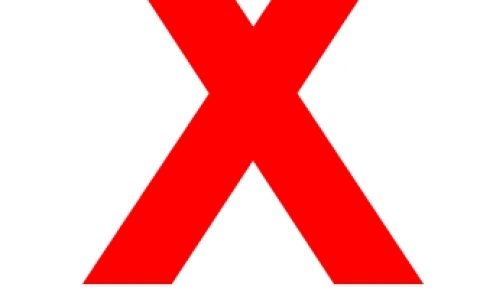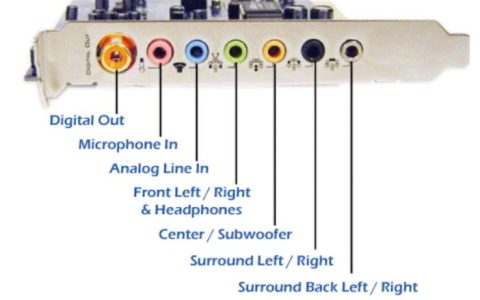BlueStacks是否一直在您的 Windows PC 上显示白色空白屏幕?BlueStacks无疑是适用于 PC 的最佳免费 Android 模拟器之一。它使您能够在 Windows 计算机上毫不费力地运行您最喜爱的 Android 应用程序和游戏。但是,许多用户报告说在 PC 上的 BlueStacks 中遇到了白屏问题。该问题通常在使用该应用程序时出现,使其无法使用。一些用户还报告说,他们在 BlueStacks 上打开某些应用程序时遇到了这个问题。
很多因素都可能导致此问题。大多数情况下,这是由于您的图形驱动程序已过时引起的。或者,也可能是您的驱动程序已损坏,这就是您在 BlueStacks 中遇到白屏问题的原因。如果特定应用程序出现问题,则这些应用程序的安装可能存在问题。某些图形设置也可能触发此问题。除此之外,如果您使用的是过时版本的 BlueStacks 或应用程序安装已损坏,您可能会遇到此问题。
现在,如果您也面临这个问题,那么这篇文章就是您要找的全部。在这里,我们将提到可以解决 BlueStacks 白屏问题的修复程序。因此,请遵循本指南。
Windows PC 上的 BlueStacks 白屏问题
如果您在 PC 上的 BlueStacks 中遇到白屏问题,请尝试重新启动应用程序或您的 PC,看看问题是否消失。如果没有,您可以使用以下修复程序来解决此问题:
- 确保您的 GPU 驱动程序已更新。
- 重新安装图形驱动程序。
- 使用集成显卡运行 Bluestacks。
- 检查问题是否与特定应用有关。
- 禁用线程优化。
- 更改您的电源计划。
- 更新 BlueStacks。
- 重新安装 BlueStacks。
- 切换到不同的 Android 模拟器。
1] 确保您的 GPU 驱动程序已更新
白屏问题通常是由于过时的图形驱动程序引起的。因此,如果您在 BlueStacks 中一直遇到白屏,可能是因为您的 PC 上安装了过时的 GPU 卡驱动程序。因此,如果情况适用,请将您的图形驱动程序更新到最新版本。它应该为您解决问题。您可以通过 Windows 设置更新图形驱动程序。就是这样:
- 首先,使用 Win+I启动设置应用程序并导航到Windows 更新选项卡。
- 现在,单击“高级选项”> “可选更新”选项。
- 它将向您显示所有待处理的设备驱动程序更新;只需下载并安装图形驱动程序更新即可。
- 完成后,重新打开 BlueStacks,然后查看问题是否已解决。
除此之外,您还可以根据您的设备制造商从官方Intel、 NVIDIA或 AMD网站下载显卡驱动程序。或者,使用设备管理器应用程序更新图形驱动程序。有一些 专门用于更新设备驱动程序的免费第三方驱动程序更新软件。使用 Winzip Driver Installer、IObit Driver Booster Free 或其他一些驱动程序更新程序来执行此操作。
2]重新安装图形驱动程序
如果在更新图形驱动程序后问题仍然存在,则您的图形驱动程序可能已损坏或出现故障。因此,在这种情况下,您将需要卸载并重新安装图形驱动程序的全新副本以解决此问题。以下是执行此操作的步骤:
- 首先,按Win+X打开快捷菜单,选择设备管理器。
- 现在,展开设备适配器类别并右键单击您的图形驱动程序。
- 接下来,从出现的上下文菜单中选择卸载设备选项。
- 之后,按照提示说明完成该过程。
- 完成后,转到“操作”菜单并选择“扫描硬件更改”选项。
- Windows 现在将开始安装缺少的驱动程序。
- 完成后,重新启动计算机并打开 BlueStacks 检查问题是否已解决。
3]使用集成显卡运行Bluestacks
如果您有两个显卡,集成显卡和专用显卡,请尝试使用集成显卡运行 BlueStacks。为此,请右键单击桌面上的 BlueStacks 快捷方式,然后选择使用图形处理器运行 > 集成图形选项。查看问题是否解决。
如果问题得到解决,您可以永久使用集成显卡设置 BlueStacks。打开 Nvidia 控制面板,转到程序设置选项卡并选择 BlueStacks 程序。如果未列出,请单击“添加”按钮并浏览并选择 BlueStacks 的主要可执行文件。之后,将首选图形处理器设置为您的集成显卡。同样,您也可以为其他显卡设置这些配置。
4]检查问题是否出在特定的应用程序上
分析 BlueStacks 上的特定应用是否出现白屏问题。每当您在 BlueStacks 上启动特定应用程序时,您可能会开始看到白屏。因此,问题可能出在该特定应用程序上。它可能已损坏或应用程序可能存在其他问题。因此,在这种情况下,您可以在 BlueStacks 上卸载并重新安装有问题的应用程序。
如果这没有帮助,请继续进行下一个修复。
5]禁用线程优化
您的显卡设置也可能导致手头的问题。尝试在显卡设置中禁用线程优化选项,然后查看问题是否已解决。如果您有 Nvidia 显卡,请按以下步骤操作:
- 首先,启动 Nvidia 控制面板窗口并从左侧窗格中选择3D 设置 > 管理 3D 设置选项。
- 现在,导航到程序设置选项卡并从列表中选择 BlueStacks 程序。如果应用程序未列出,请单击添加并浏览并选择 BlueStacks 程序。
- 在设置选项下,向下滚动到线程优化功能并将其值设置为关闭。
- 接下来,按“应用”按钮并关闭窗口。
- 最后,重新打开 BlueStacks 并查看白屏是否已停止出现。
如果问题仍然存在,请转到下一个解决方案。
6]改变你的电源计划
如果此问题是在您将 PC 从睡眠状态或一段时间不活动后唤醒时引起的,或者是在 Bluestacks 进入睡眠状态时引起的,请修改您的电源计划。默认电源模式设置为省电。因此,更改它并查看问题是否已解决。您可以这样做:
- 首先,打开控制面板并转到 电源选项。
- 现在,单击“创建电源计划”选项,选择“高性能”,相应地命名,然后按“下一步”按钮。
- 接下来,确保将让计算机进入睡眠选项设置为从不。
- 完成后,重新打开 BlueStacks 并查看白屏问题是否已解决。
7]更新BlueStacks
BlueStacks 中的这个白屏问题可能是由于使用了过时版本的模拟器引起的。因此,请确保您运行的是最新版本的 BlueStacks 并已安装其所有最新更新。为此,请打开 BlueStacks,然后按右侧部分的“设置”图标。之后,转到“关于”选项卡并按“检查更新”按钮,然后单击“下载更新”按钮。按照提示说明更新 BlueStacks。
8]重新安装BlueStacks
如果更新不起作用,您可能正在处理 BlueStacks 安装错误或损坏的问题。因此,如果是这种情况,请在您的 PC 上重新安装该应用程序的全新副本,然后查看问题是否已解决。
首先,从您的计算机中完全删除 BlueStacks。为此,使用 Win+I 打开“设置”应用程序,然后转到“应用程序”>“已安装的应用程序”。之后,选择 BlueStacks,单击三点菜单按钮,然后按卸载选项。完成后,从其官方网站下载最新版本的 BlueStacks,然后进行安装。现在尝试运行 BlueStacks,看看它是否工作正常。
9]切换到不同的安卓模拟器
如果问题仍未解决,您可以尝试使用不同的 Android 模拟器在您的 Windows PC 上运行 Android 应用程序。您可以使用许多优秀的免费 Android 模拟器来代替 BlueStacks。Andy Android Emulator、Droid4x、Windroy、Nox player 和 LDPlayer Emulator 是一些很好的例子。下载并安装这些替代 Android 模拟器中的任何一个,然后在 PC 上运行您的 Android 应用程序。
为什么 BlueStacks 卡在加载屏幕上?
如果您的 BlueStacks 应用程序未启动或卡在加载屏幕上,则可能是您的 PC 不满足 BlueStacks 的系统要求。因此,模拟器无法正常运行和加载游戏。因此,请确保您的计算机满足 BlueStacks 的最低/推荐系统要求。除此之外,如果禁用虚拟化,可能会发生此问题,因此请在您的 BIOS 设置中启用虚拟化。
如何修复 BlueStacks 以免崩溃?
为防止 BlueStacks 在您的 PC 上崩溃,请自定义 BlueStacks 设置并相应地对其进行优化。除此之外,确保您的显示驱动程序是最新的,在 BIOS 中启用了虚拟化,并且启用了 Hyper-V。此外,请确保关闭所有占用 CPU 的程序并检查是否有防病毒干扰。