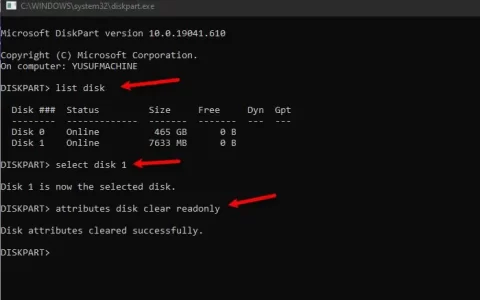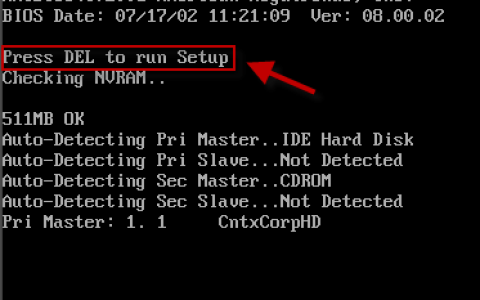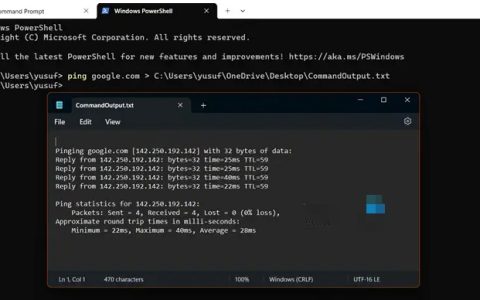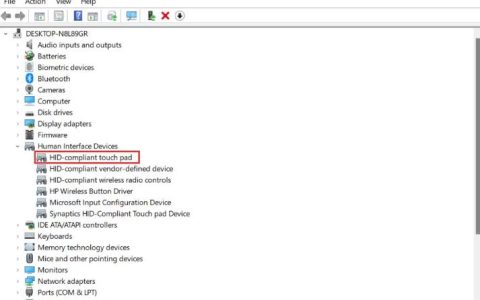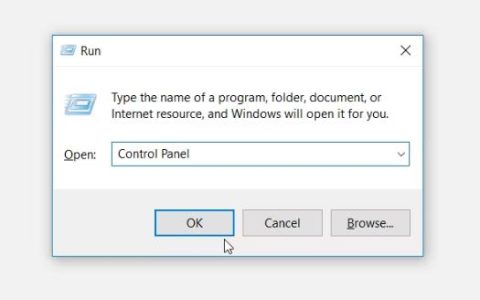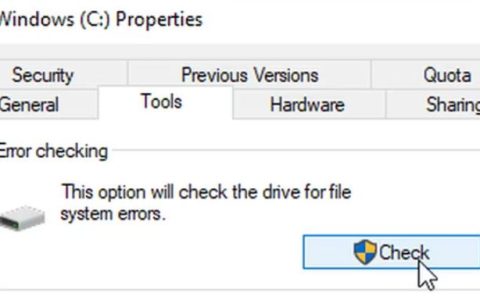电脑上的RAM是一种内存,它允许系统比通过磁盘存储(无论是SSD还是HDD)更快地访问数据。您的电脑用于运行应用程序的RAM量是自动确定的。但是,如果您希望某个特定应用运行得更流畅,您可以为其分配更多 RAM。那么,如何在电脑上分配 RAM?
快速回答,通常,有几种方法可以在计算机上分配 RAM。一种方法是使用任务管理器来确定某些应用程序对 RAM 使用的优先级。另一种方法是使用第三方应用程序,如ATLauncher 或 CurseForge。
通常,当应用程序可以访问更多 RAM 时,它应该会提高其性能。但是,如果您的 PC 内存不足,而您为特定应用程序分配了更多内存,则可能会导致该应用程序崩溃,因为没有足够的内存来运行系统功能。继续阅读以了解有关在 PC 上分配 RAM 的更多信息。
在 PC 上分配 RAM 的不同方法
提高特定应用程序性能的最简单方法是为其分配更多 RAM。如果您已经安装了可以在 PC 上安装的最大 RAM 量,或者无法获得更多 RAM,则应该增加PC 上的虚拟内存。但是,如果您的 RAM 空间有限,您应该考虑在您的 PC 上安装更多的 RAM。
PC 上的虚拟内存就像 RAM。RAM 和虚拟内存之间的区别在于,虚拟内存会将数据从 RAM短期移动到磁盘存储。请注意,虽然虚拟内存的功能类似于 RAM,但它们不如 RAM 快。因此,您的 PC 会将不需要的数据立即移至虚拟内存,而将最重要的数据留在实际 RAM 中。
下面,我们将详细说明为 PC 上的某些应用程序分配 RAM 应遵循的步骤。
方法#1:使用任务管理器
任务管理器是 Windows PC 上的实用工具,可显示当前在您的 PC 上运行的所有进程和程序。它是监控 PC 性能的绝佳工具。您还可以使用任务管理器来监控 PC 上的网络状态。它无疑是一个有用的工具,也可以用于 RAM 分配。
以下是如何使用任务管理器分配 RAM。
- 在 Windows PC 上,单击“开始”图标,搜索“任务管理器”,或使用快捷键Ctrl + Shift + Esc启动任务管理器。
- 单击“任务管理器”窗口顶部的 “详细信息”选项卡。
- 从正在运行的应用程序列表中,查找要为其分配更多 RAM 的应用程序并右键单击它。
- 从弹出选项中,将鼠标悬停在“设置优先级”选项上并将其设置为“高”或“实时”,具体取决于您希望 PC 分配多少 RAM。
- 您的 PC 上会弹出一个提示,要求您确认更改。单击“更改优先级”,您可以关闭窗口。
使用任务管理器,您无法为某个应用程序分配特定数量的 RAM 。但是,它只允许您将RAM 使用优先级分配给某些应用程序。
方法#2:使用第三方应用程序
找到完美的第三方应用程序来使用是这项任务最重要的。您可以使用多个第三方应用程序将 RAM 分配给特定程序。有免费和付费版本,具体取决于您的目标。例如,如果您要运行 Minecraft 服务器,则需要足够的 RAM 来支持用户和任何游戏内修改。像CurseForge这样的软件将在分配 RAM 方面派上用场,以便在您的 PC 上毫不费力地玩 Minecraft。
下面介绍如何使用 CurseForge 在 PC 上分配 RAM。
- 在您的 PC 上下载并安装CurseForge 应用程序。
- 启动 CurseForge 应用程序并单击屏幕左下角的 齿轮图标。
- 在“设置” 菜单中,查找特定于应用程序的区域并选择您要使用的应用程序,在本例中为 Minecraft。
- 向下滚动,然后在“Java 设置”中,使用滑块通过将其拖放到所需位置 来选择要分配的 RAM 量。
- 更改将自动保存,因此您可以在完成后退出应用程序。
为计算机上的特定软件分配更多内存比确定优先级要好。但是,为使用第三方应用程序的软件分配更多 RAM 是不同的;这取决于你在做什么。
为计算机上的特定软件分配更多内存 比确定优先级要好。但是,为使用第三方应用程序的软件分配更多 RAM 是不同的;这取决于你在做什么。