许多用户下载他们很少使用的应用程序,这些应用程序只是驻留在设备上,占用存储空间并降低速度。因此,卸载 Kindle Fire 上的应用程序非常重要,以便整理您的设备并释放存储空间。
卸载 Kindle Fire 上的应用程序
Kindle Fire 基本上是一款 Android 设备,在 Kindle Fire 上卸载应用程序的方法与其他 Android 手机和平板电脑类似。
根据您的要求,您可以使用下面列出的任何方法来卸载 Kindle Fire 上的应用程序。
1. 从主屏幕卸载 Kindle Fire 上的应用程序
在 Kindle Fire 上卸载应用程序的最简单方法是直接在设备的主屏幕上进行。
1.在主屏幕上,点击应用 选项卡。
2.在应用程序屏幕上,点击并按住您要卸载 的应用程序,然后点击从设备中删除选项
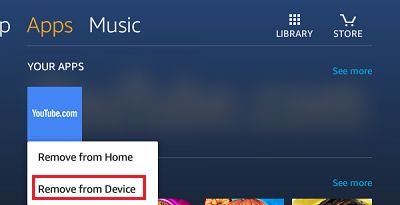
就是这样,该应用程序将从您的设备中删除。
2. 使用设置卸载 Kindle Fire 上的应用程序
在 Kindle Fire 上卸载应用程序的另一种方法是从“设置”屏幕进行。
1. 在主屏幕上,点击 设置 应用程序。
2. 转到 应用程序和游戏>管理所有应用程序
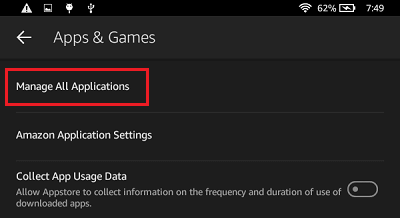
3.在“管理所有应用程序”屏幕上,点击“已下载”选项卡,然后点击 您要卸载的应用程序
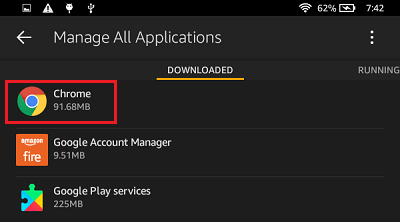
3. 在下一个屏幕上,点击卸载按钮以从您的设备中删除该应用程序
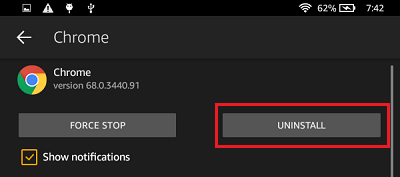
注意:如果您没有找到卸载选项,则该应用程序是原生系统应用程序,无法删除。
3.卸载云端应用
您的 Kindle Fire 设备上显示的某些应用程序驻留在亚马逊的云服务器上。
要卸载此类应用程序,您需要登录您的亚马逊账户并访问“管理您的应用程序”页面。
进入“管理您的应用程序”页面后,点击要删除的应用程序旁边的“操作”菜单,然后选择“删除”选项。
如果该应用程序仍在显示,请重新启动您的设备,您将不会再看到刚刚删除的应用程序。
在 Kindle Fire 上隐藏库存亚马逊应用程序
虽然您可以在 Kindle Fire 上卸载下载的应用程序,但上述方法不适用于卸载现有的亚马逊应用程序。
事实上,如果不对 Kindle Fire 进行 root,根本不可能卸载 Stock Amazon Apps。
但是,由于大多数用户不想对他们的设备进行 root,我们在下面提供了通过将 Stock Amazon 应用程序移动到指定文件夹来隐藏它们的步骤。
虽然此方法无助于释放存储空间,但它可以让您整理 Kindle Fire 设备的主屏幕。
1.点击并按住任何亚马逊应用程序,直到应用程序的图标变大
2.当应用程序的图标变大后,将应用程序图标放在另一个应用程序上以创建一个文件夹
3.创建文件夹后,系统会提示您为文件夹命名。输入文件夹的名称。
卸载选项在 Kindle Fire 上显示为灰色
如上所述,随设备一起安装的本机应用程序是 Kindle Fire 操作系统的一部分,无法卸载。
对于这些应用程序,您可能会发现卸载选项变灰或完全消失。

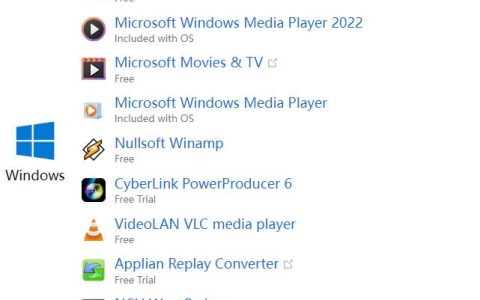


![Valorant上的VAN0错误代码[修复方法]](https://www.duotin.com/wp-content/uploads/2023/03/2023090309502560-480x300.jpg)
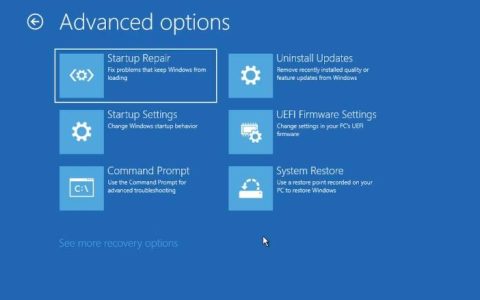




![[修复]“尝试复制文件时发生错误”Filmora安装](https://www.duotin.com/wp-content/uploads/2023/03/2023060901040133-480x300.jpg)