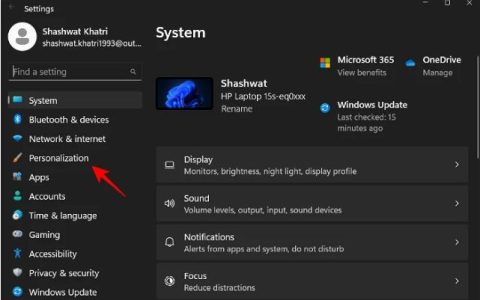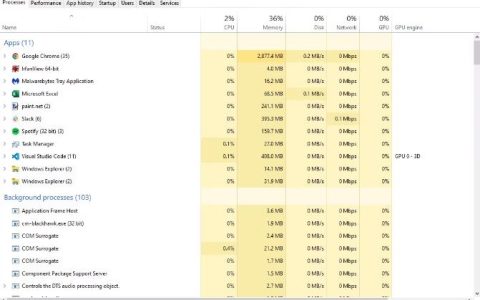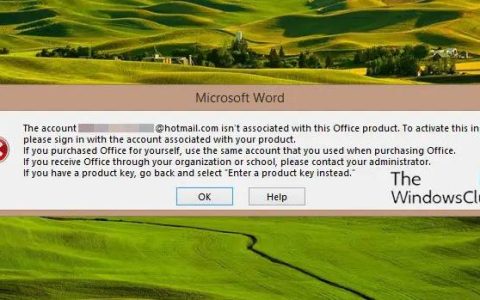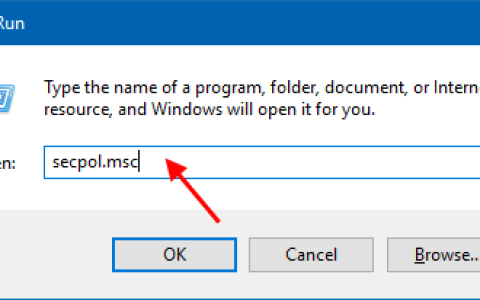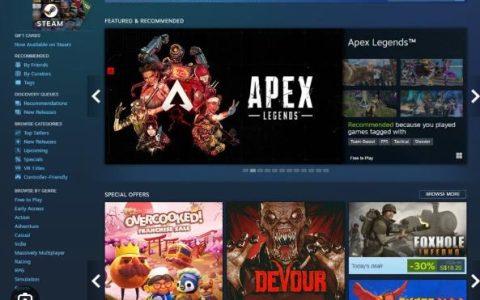您可以使用此方法来捕捉游戏玩法、录制演示文稿,或者只是录制通话以供日后回顾回忆。屏幕录制不像截屏那么容易,无论是在智能手机还是台式机上。然而,有时截屏是不够的。您需要快速访问屏幕记录。Windows 11 提供了这种便利,无需下载和安装危险的第三方软件。您可以使用此方法来捕捉游戏玩法、录制演示文稿,或者只是录制通话以供日后回顾回忆。
以下是您可以在 Windows 11 上进行屏幕录制的一些方法:
使用 Xbox 游戏栏
Xbox Game Bar内置于Windows 11体验中,可让您截取屏幕截图以及录制 MP4 视频的屏幕。
1. 要启动 Game Bar,请按 Windows 键 + G 启动。
2. Xbox Game Bar 将出现在屏幕顶部。单击“相机”图标以打开“捕获”窗口。
3. 捕获窗口是您可以选择录制屏幕的选项的地方。您可以选择在录制前启用或禁用麦克风,只需使用 Windows + Alt + M 即可。
4. 准备好录制时,单击“录制”按钮(白色实心圆圈)或按 Windows + Alt + R
5. 您的屏幕将开始录制。完成后按“停止”按钮(白色实心方块),该按钮与之前的“录制”按钮位于同一位置。
6. 要查找您的录音,只需单击“捕捉”窗口底部的“显示所有捕捉”
或者,PowerPoint 还带有一个内置的屏幕录像机
下面介绍如何使用 PowerPoint 进行屏幕录制
1.前往插入标签并点击屏幕录制
2. 在出现的控制栏中,选择您要录制的区域或只需按 Windows 键 + Shift + A。
3. 默认情况下,音频和鼠标指针都会被录制。如果您不想录制它们,请单击停靠栏中的按钮将其关闭。
4. 单击录制按钮或使用键盘快捷键 Windows 键 + Shift + R 开始录制。单击停止按钮或使用键盘快捷键 Windows 键 + Shift + Q 结束录制。
5. 要将录制的内容保存到您的计算机,请右键单击视频的静态镜头并选择媒体另存为。