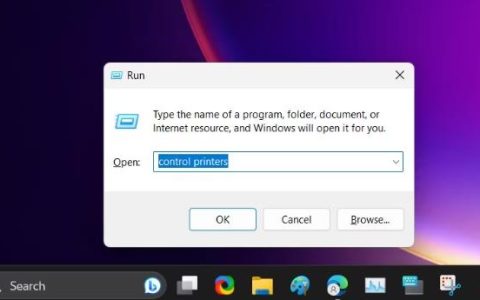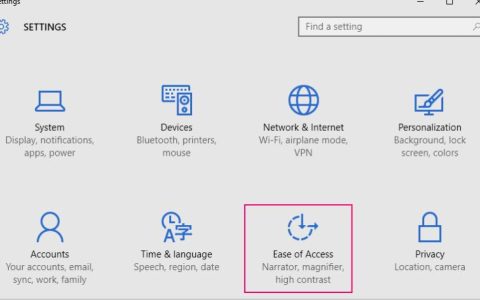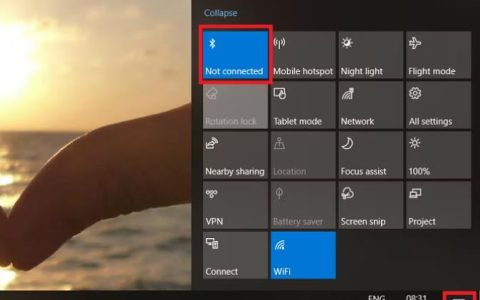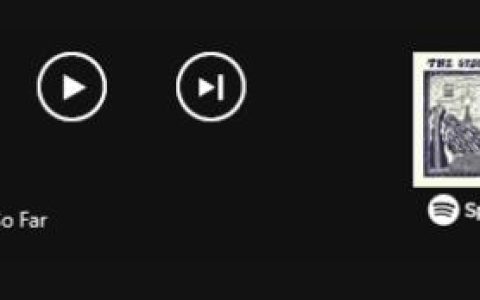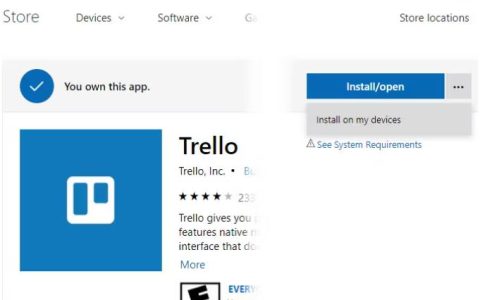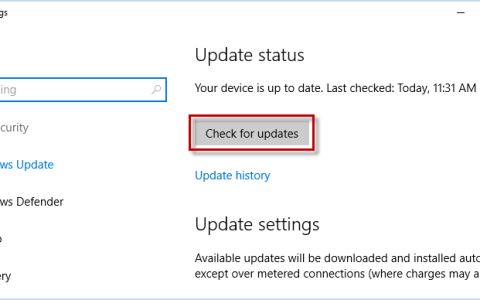如果更改屏幕保护程序选项在Windows10中呈灰色显示,您将无法在计算机上选择屏幕保护程序。您将在下面找到在您的计算机上解决此问题的步骤。
更改屏幕保护程序选项在Windows10中显示为灰色
Windows 10 中“更改屏幕保护程序选项变灰”问题的最可能原因是由于您的计算机上禁用了此选项。
如果更改屏幕保护程序的选项被禁用,您将无法访问允许您选择另一个屏幕保护程序的下拉菜单。
通过在 Windows 家庭版的情况下使用注册表编辑器启用更改屏幕保护程序的选项,在 Windows 10 的专业版和企业版的情况下使用组策略,可以轻松解决此问题。
1.使用注册表编辑器启用屏幕保护程序
如果您使用的是 Windows 10 家庭版,则可以使用注册表编辑器启用更改 Windows 10 屏幕保护程序的选项。
1.右键单击“开始”按钮并单击“运行”。
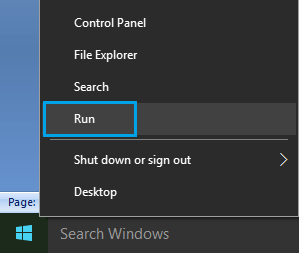
2.在“运行命令”窗口中,键入Regedit并单击“确定” 。
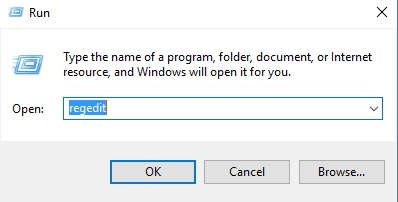
3.在注册表编辑器屏幕上,导航到HKEY_CURRENT_USERControl PanelDesktop并双击ScreenSaveActive。
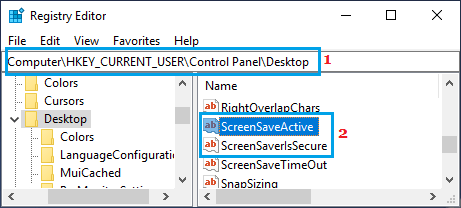
4.在弹出窗口中,将ScreenSaveActive键的值数据从 0 更改为1。
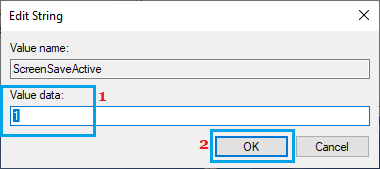
5.同样双击ScreenSaverIsSecure并将其值数据更改为1。
6.重新启动计算机以应用此更改。
在此之后,您将能够更改计算机上的屏幕保护程序。
2.使用组策略编辑器启用屏幕保护程序
如果您使用的是 Windows 10 专业版,您可以按照以下步骤使用组策略编辑器启用屏幕保护程序。
1. 单击开始按钮 >运行。
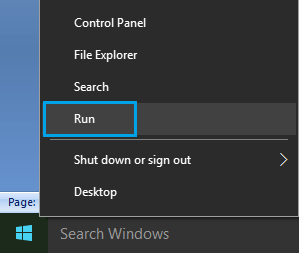
2.在运行命令窗口中,键入gpedit.msc并单击确定。
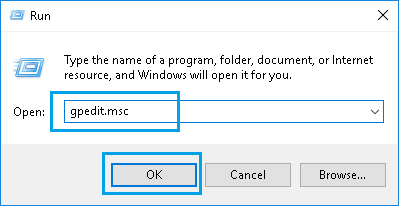
3. 在组策略编辑器中,导航至用户配置>管理模板>控制面板>个性化 并双击启用屏幕保护程序策略。
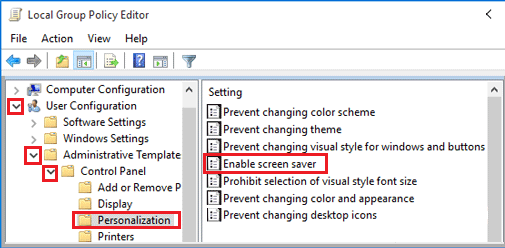
4. 在弹出窗口中,确保 选中未配置 或禁用选项。
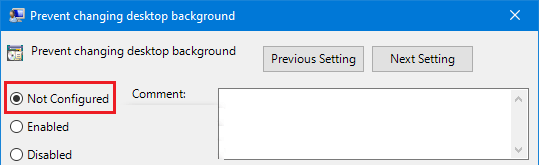
在此之后,您将能够更改计算机上的屏幕保护程序。