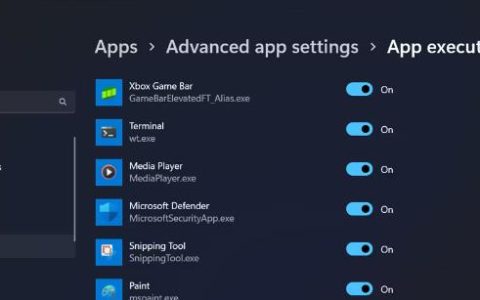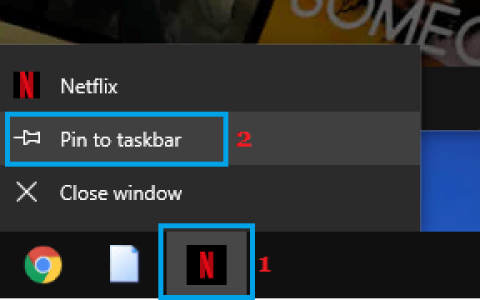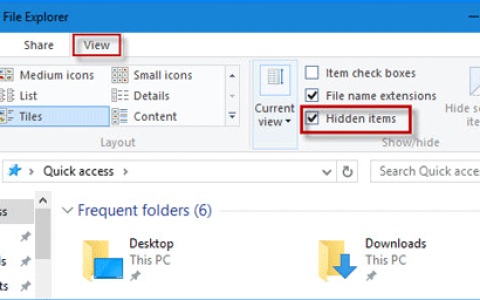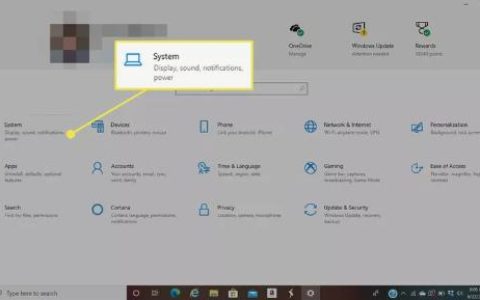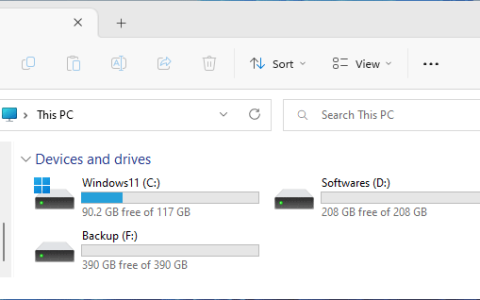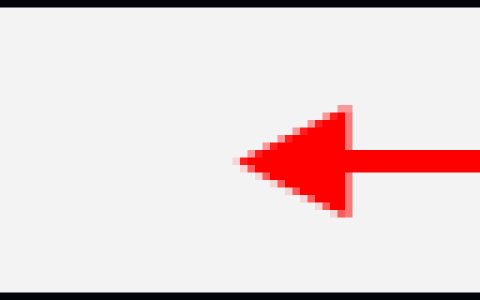有时,触摸屏可能会在 Windows 计算机上停止响应,而不会遭受任何类型的物理损坏。您将在下面找到解决触摸屏在 Windows 10 中不起作用的问题的步骤。
触摸屏在 Windows 10 中不工作
如果触摸屏在您的计算机上突然停止工作,请仔细检查您的计算机屏幕并确保它没有遭受任何形式的物理滥用或损坏。
接下来,尝试使用键盘、鼠标或触控板,以确保您的计算机可以正常工作。如果键盘或鼠标没有响应,则可能是您的计算机卡住了。
下一步是按电源按钮关闭计算机,等待大约 60 秒,然后重新启动计算机。
当计算机重新启动时,您可能会发现触摸屏恢复到正常工作状态。
但是,如果触摸屏仍然无法使用,请使用鼠标和键盘按照下面提供的方法修复触摸屏在 Windows 10 中无法使用的问题。
1.禁用/启用人机界面设备
已知禁用和启用触摸屏驱动程序可以解决该问题。
1.右键单击“开始”按钮,然后单击“设备管理器” 。
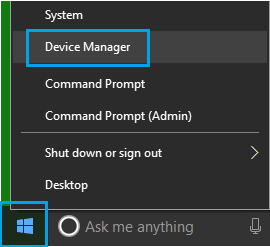
2.在 Device Manager 屏幕上,展开Human Interface Devices条目 > 右键单击 HID-compliant touchscreen并单击Disable Device。
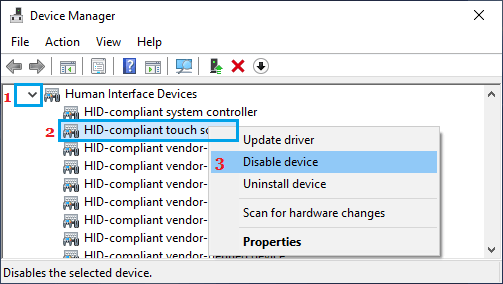
注意:如果您发现多个符合 HID 标准的触摸屏条目,请重复上述步骤并禁用所有这些条目。
3.重新启动计算机。
4.计算机重新启动后,转到设备管理器> 展开人机接口设备> 右键单击符合 HID 标准的触摸屏,然后单击启用设备选项。
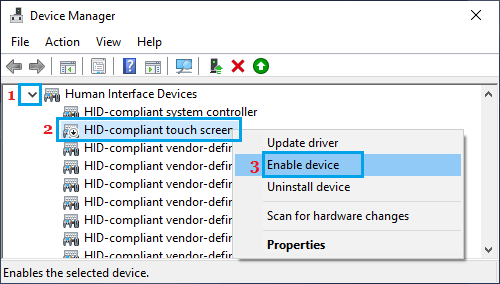
注意:对所有符合 HID 标准的触摸屏条目(如果有)重复上述步骤。
5.重新启动计算机以使更改生效。
电脑重新启动后,检查触摸屏现在是否正常工作。
2. 检查更新
如果上述方法没有帮助,您的计算机可能没有最新的软件更新。
1.转到设置>更新和安全> 单击左窗格中的Windows 更新。在右窗格中,单击“检查更新”按钮。
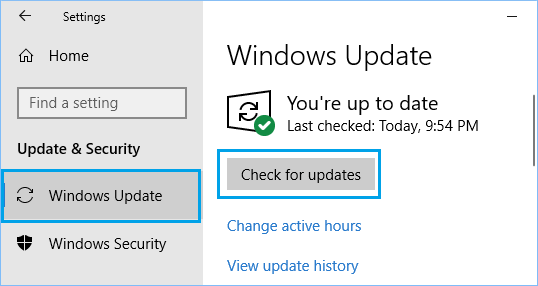
2.下载并安装更新(如果可用)。
3.配置触摸屏
按照以下步骤将 Windows 笔记本电脑上的屏幕配置为触摸屏。
1.在您的计算机上打开笔和触摸输入选项校准屏幕。
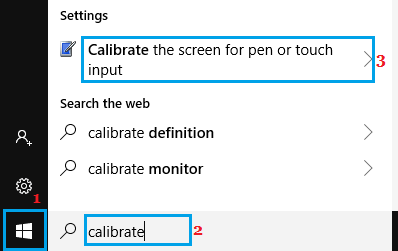
2.在出现的弹出窗口中,单击“显示”选项卡,然后单击“设置” 。
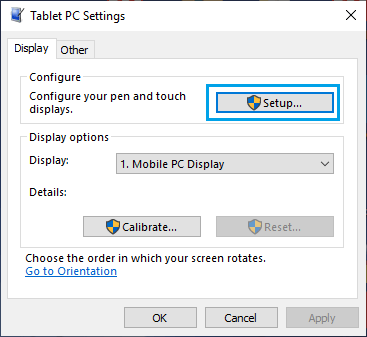
3.在下一个弹出窗口中,单击触摸输入选项。
4.按照屏幕提示将计算机上的屏幕识别为触摸屏
完成这些步骤后,检查触摸屏现在是否可以在您的计算机上运行。
4.调整触摸屏的电源管理设置
Touchscreen 在您的计算机上不工作的问题可能与您计算机上的省电设置有关。
1.打开计算机上的设备管理器。
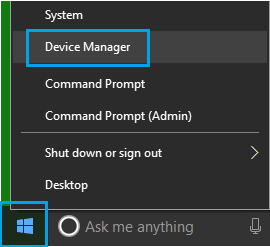
2.在 Device Manager 屏幕上,展开Human Interface Devices条目 > 右键单击 HID-Compliant touchscreen,然后单击Properties。
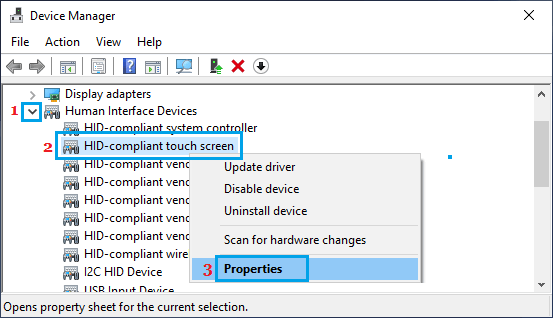
3.在下一个屏幕上,单击“电源管理”选项卡并取消选中“允许计算机关闭此设备以节省电源”选项。
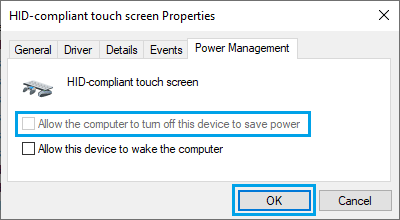
4.单击确定将此设置保存到您的计算机上。
重新启动计算机并查看触摸屏现在是否正常工作。
6.重置你的电脑
如果上述方法没有帮助,您可以按照本指南中提供的步骤重置 Windows 10:如何重置 Windows 10。
7.执行系统还原
如果您在计算机上创建了系统还原点,则可以尝试使用系统还原来还原您的计算机。