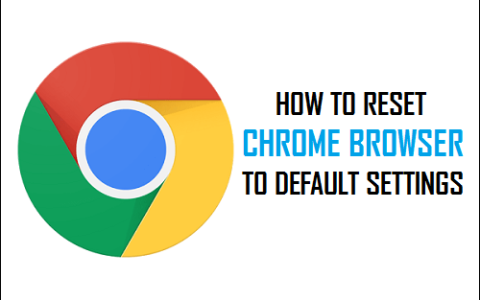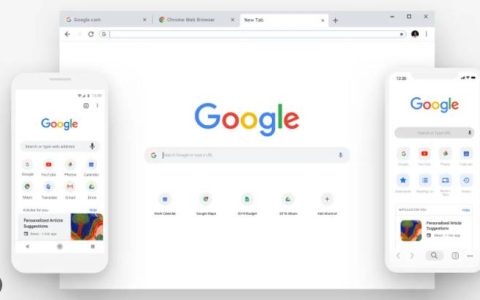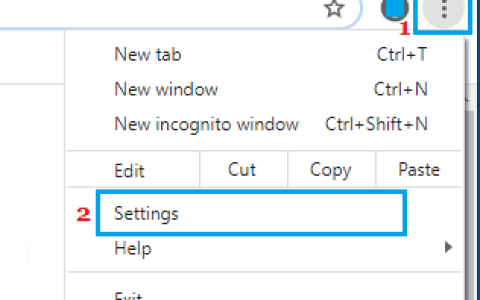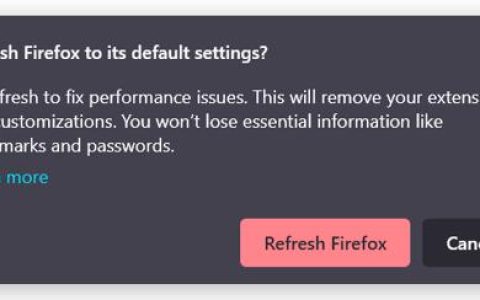更改 Google Chrome 中的默认 PDF 查看器并使 Chrome 在 Adobe Reader 中打开 PDF 很容易,而不是在浏览器窗口中打开它们。
让 Chrome 在 Adobe Reader 中打开 PDF
默认情况下,大多数网络浏览器(包括Google Chrome)在浏览器窗口中打开 PDF 文档,而不是将 PDF 文件下载到您的计算机。
可以通过转到 Chrome 站点设置并选择“下载 PDF 文件”选项而不是默认的在 Chrome 中打开 PDF 选项来解决此问题。
文件下载到计算机后,仅当您的计算机上安装了 Adobe Reader 并将其设置为默认 PDF 处理程序时,它才会在 Adobe Acrobat 中打开,否则它仍将使用Microsoft Edge打开,这是 Windows 中的默认 PDF 查看器。
因此,第一步是阻止 Chrome 在浏览器窗口中打开 PDF 文件,下一步是将 Adobe 设置为计算机上的默认 PDF 处理程序。
步骤 1. 阻止 Chrome 在浏览器窗口中打开 PDF 文件
打开 Google Chrome浏览器 > 单击三点菜单图标,然后在下拉菜单中选择设置。
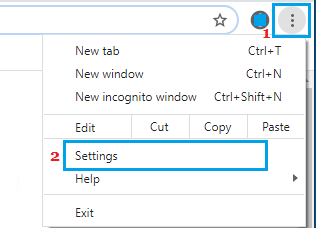
在 Chrome 设置屏幕上,选择左窗格中的隐私和安全选项卡。在右窗格中,向下滚动并单击站点设置选项。
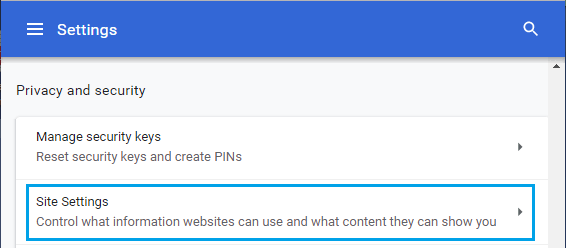
在 Site Settings 屏幕上,展开Additional Content Settings选项卡并单击PDF Documents。
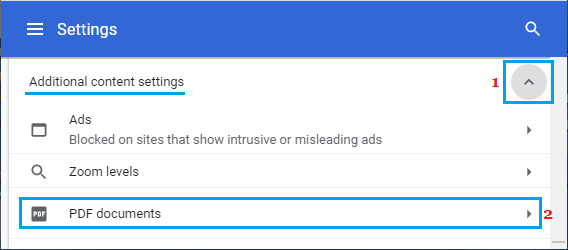
在 PDF 文档屏幕上,选择下载 PDF选项。
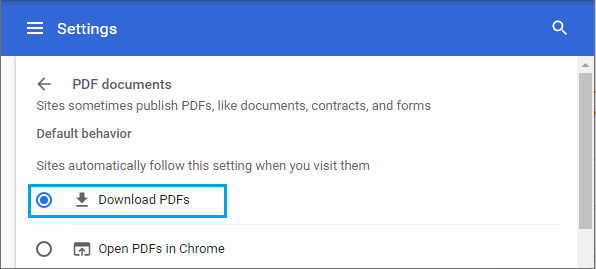
在此之后,您将始终发现 Google Chrome 下载 PDF 文件,而不是直接在浏览器窗口中打开它们。
第 2 步。选择 Adobe 作为默认 PDF 处理程序
如果您不希望下载的 PDF 文件在 Microsoft Edge 或 Google Chrome 中打开,您需要确保已安装Adobe Reader并将其设置为计算机上的默认 PDF 处理程序。
在您的计算机上打开Adobe Reader > 单击顶部菜单栏中的编辑选项卡,然后在下拉菜单中选择首选项。
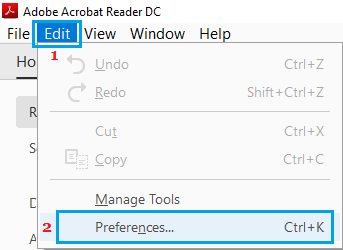
在首选项屏幕上,单击左侧窗格中的常规。在右窗格中,几乎向下滚动到底部,然后单击“选择为默认 PDF 处理程序”按钮。
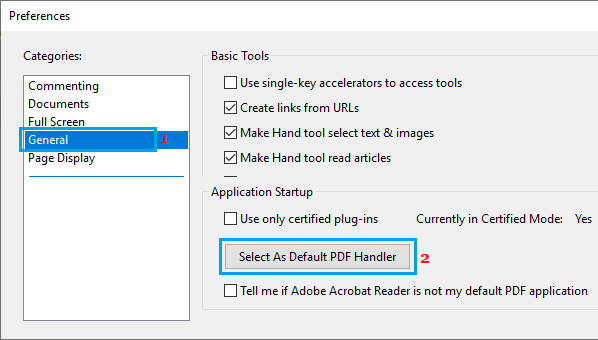
注意:系统可能会提示您输入管理员密码。
在下一个屏幕上,单击继续并按照屏幕上的说明在 Adobe Reader 中打开 PDF 文件。