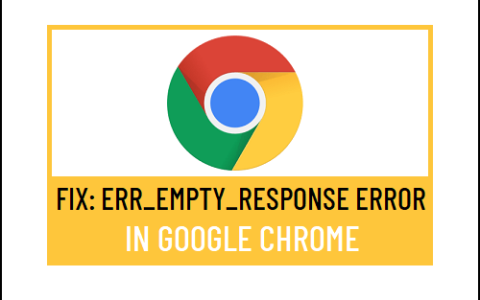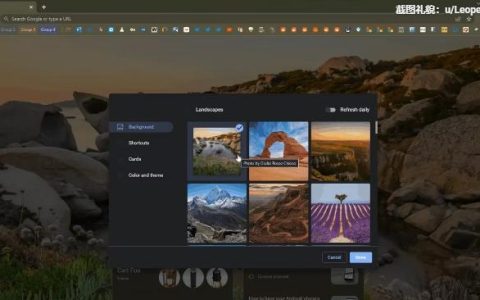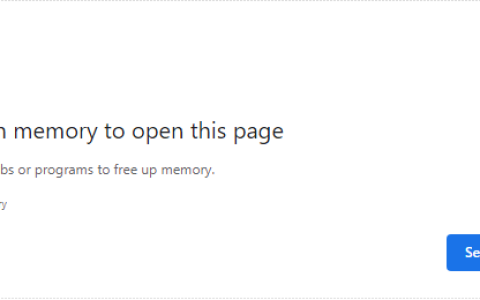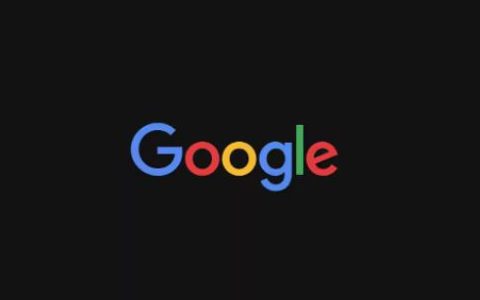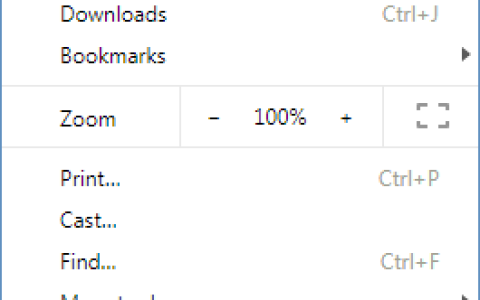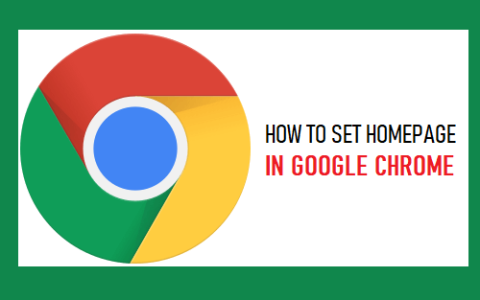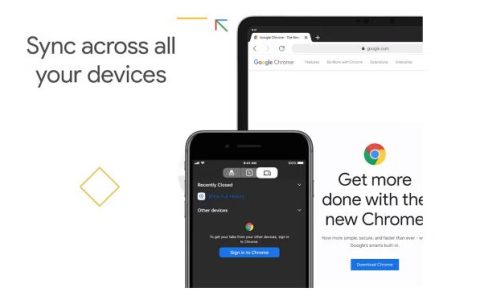浏览网页时,您经常会遇到您觉得有趣并想分享的网页或网站。因此,如果您使用的是Google Chrome,您将最终从地址栏复制 URL。幸运的是,有几种方法可以轻松地从 Chrome 共享网页链接。
当然,您可以只复制链接地址并通过电子邮件或短信将其发送给某人,但这并不总是很方便。谷歌在向谷歌浏览器引入更多共享选项时肯定承认了这一点。
在本文中,我们将介绍适用于移动设备和 PC 的 Google Chrome 浏览器上的网页链接共享选项。那么,让我们开始吧。
在设备之间共享来自 CHROME 的网页链接
Chrome 允许您在所有设备上共享网页链接,前提是您在所有这些设备上使用相同的 Google 帐户。如果您经常在 PC 和智能手机之间游刃有余,这会派上用场。这是如何做的。
在电脑上
第 1 步:在您的 PC 上启动 Google Chrome。导航到您要共享的网页。
第 2 步:单击位于顶部地址栏右侧的“共享”按钮。从出现的菜单中选择“发送到您的设备”。
第 3 步:选择要与之共享页面的设备。
第 4 步:接下来,在您的其他设备上打开 Google Chrome,您会看到一个弹出窗口,要求您打开该网页。点击打开以在新选项卡中访问链接。
在 Android 或 iPhone 上
同样,要从 Google Chrome 的移动应用程序共享网页链接,请按照以下步骤操作。
第 1 步:在您的手机上打开 Google Chrome。如果您使用的是 Android,请使用顶部的三点菜单图标从出现的菜单中选择共享。
同样,iOS 用户可以点击分享图标来调出分享表。
第 2 步:接下来,选择“发送到您的设备”选项。然后选择您希望与其共享链接的设备。
第 3 步:在您的其他设备上,Google Chrome 中会出现一个弹出窗口。单击“在新选项卡中打开”以访问该网页。
将 CHROME 中的网页链接作为二维码共享
除了允许在设备之间共享链接外,Chrome 还允许您将网页链接转换为二维码。如果您想与很多人共享网页链接,这会很有用。就是这样。
在电脑上
第 1 步:在 Google Chrome 中打开一个网页。单击右上角的共享按钮,然后从菜单中选择二维码。
第 2 步:将出现一个二维码。或者,您也可以从此处编辑网页链接。完成后,单击下载按钮将 QR 码保存为图像。
完成后,用户可以使用相机应用程序(或专用的二维码扫描器应用程序)扫描二维码以访问网页链接。
在 Android 或 iPhone 上
第 1 步:在 Google Chrome 应用程序中,访问您要共享的网页。点击三点菜单图标(或 iPhone 上的分享按钮)来浏览您的分享选项。
第 2 步:从列表中选择 QR 码。
第 3 步:二维码将出现在屏幕上。点击下载按钮将其另存为图像。
与桌面版不同,您无法编辑网页链接。不过,您可以切换到“扫描”选项卡以从此处扫描二维码。
分享从 CHROME 到社交网站的网页链接
除了上述之外,您还可以将网页链接直接分享到您的社交帐户。如果您想在 Facebook 或 Twitter 源上发布网页链接,这会很方便。这是如何做的。
在电脑上
单击右上角的共享按钮,然后选择要共享页面的社交网站。这将在新选项卡中打开所选网站,您只需单击一下即可发布网页链接。
在 Android 或 iPhone 上
在您的手机上打开谷歌浏览器并导航到您要共享的网页。使用三点菜单图标(或 iPhone 上的共享按钮)打开共享表。选择首选的社交网站,将网页链接直接分享到您的社交帐户。
分享变得简单
正如我们刚刚了解到的,无论您是在台式机还是智能手机上使用 Google Chrome 浏览器,都可以轻松共享网页链接。因此,下次您想将网页链接从 Chrome 分享到您的辅助设备或社交媒体帐户时,您知道该怎么做。
喜欢使用谷歌浏览器吗?查看这些鲜为人知的 Google Chrome 选项卡技巧。