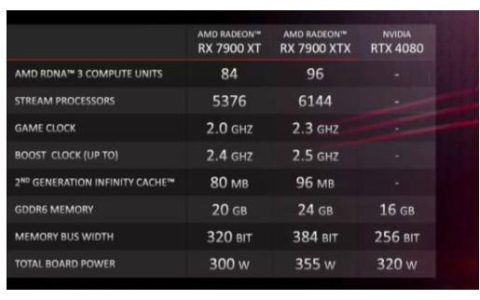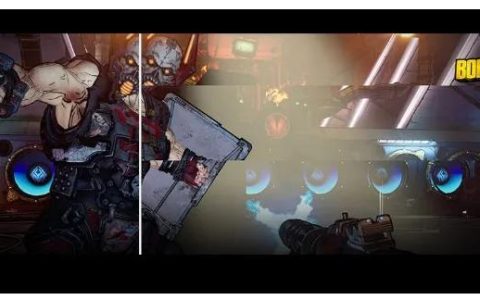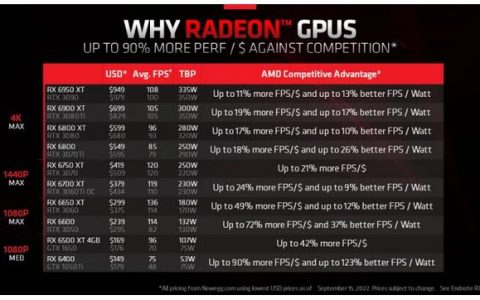打开 NVIDIA 控制面板,然后导航至“管理 3D 设置”>“全局设置”并将“低延迟模式”设置为“开”或“超”。如果您的性能受 CPU 限制,低延迟模式可能无济于事。
NVIDIA 的图形驱动程序现在提供“超低延迟模式”,专为竞技游戏玩家和任何其他想要在游戏中获得最快输入响应时间的人而设计。此功能适用于 NVIDIA 控制面板中的所有 NVIDIA GeForce GPU。
什么是超低延迟模式?
图形引擎将要由 GPU 渲染的帧排队,GPU 渲染它们,然后它们显示在您的 PC 上。正如 NVIDIA解释的那样,此功能建立在“最大预渲染帧”功能的基础上,该功能已在 NVIDIA 控制面板中使用了十多年。这使您可以减少渲染队列中的帧数。
在“超低延迟”模式下,帧会在 GPU 需要它们之前提交到渲染队列中。正如 NVIDIA 所说,这就是“及时调度”。NVIDIA 表示,与仅使用“最大预渲染帧数”选项相比,它将“进一步 [减少] 高达 33% 的延迟”。
这适用于所有 GPU。但是,它仅适用于 DirectX 9 和 DirectX 11 游戏。在 DirectX 12 和 Vulkan 游戏中,“游戏决定何时对帧进行排队”,NVIDIA 图形驱动程序无法控制这一点。
这是 NVIDIA 说您可能想要使用此设置的时候:
“当您的游戏受 GPU 限制且帧速率在 60 到 100 FPS 之间时,低延迟模式的影响最大,使您能够在不降低图形保真度的情况下获得高帧速率游戏的响应能力。“
换句话说,如果游戏受 CPU 限制(受 CPU 资源限制而不是 GPU 限制)或者 FPS 非常高或非常低,这将无济于事。如果您在游戏中有输入延迟(例如鼠标延迟),这通常只是每秒帧数 (FPS) 低的结果,而此设置无法解决该问题。
警告:这可能会降低您的 FPS。默认情况下此模式处于关闭状态,NVIDIA 表示这会导致“最大渲染吞吐量”。大多数时候,对于大多数人来说,这是一个更好的选择。但是,对于竞争性多人游戏,您会想要获得所有微小的优势,包括更低的延迟。
如何启用超低延迟模式
您需要 436.02 或更高版本的 NVIDIA 图形驱动程序才能利用此功能。您可以通过GeForce Experience应用程序更新您的显卡驱动程序,或直接从 NVIDIA 的网站下载最新的显卡驱动程序。
完成后,启动 NVIDIA 控制面板。为此,请右键单击您的 Windows 桌面并选择“NVIDIA 控制面板”。
单击左侧栏中 3D 设置下的“管理 3D 设置”。
选择您希望如何启用超低延迟模式。要为系统上的所有游戏启用它,请选择“全局设置”。要为一个或多个特定游戏启用它,请选择“程序设置”并选择您要为其启用它的游戏。
在设置列表中找到“低延迟模式”。单击设置右侧的设置框,然后在列表中选择“Ultra”。
在默认设置“关闭”的情况下,游戏引擎将一次排队一到三帧。“On”设置将强制游戏仅对单个帧进行排队,这与在旧版 NVIDIA 驱动程序中将 Max_Prerendered_Frames 设置为 1 相同。Ultra 设置“及时”提交帧供 GPU 拾取——不会有帧在队列中等待。
单击“应用”按钮以保存您的设置。您现在可以关闭 NVIDIA 控制面板。
请记住,正如我们上面所指出的,这个选项在很多情况下实际上会损害性能!我们建议仅为特定游戏启用它并测试您的设置以查看它的实际效果。
如果您想撤消更改并使用 NVIDIA 图形驱动程序的默认设置,请返回此处并单击“恢复”按钮。