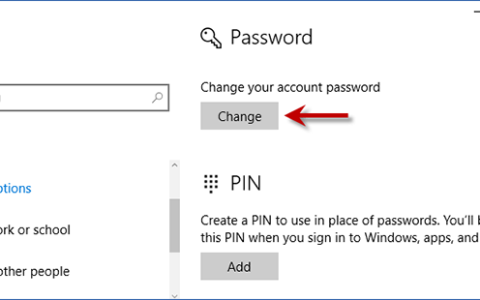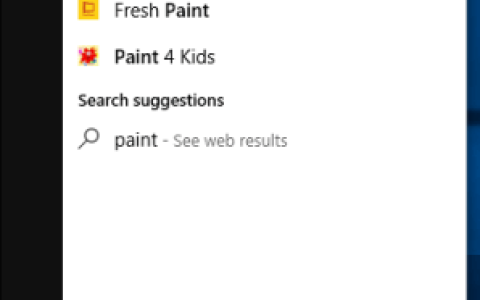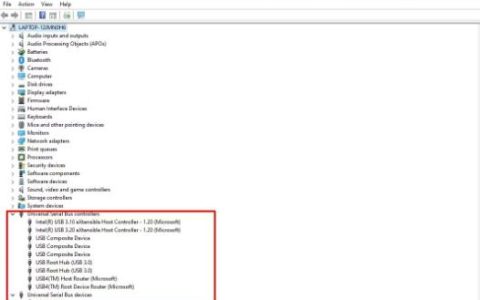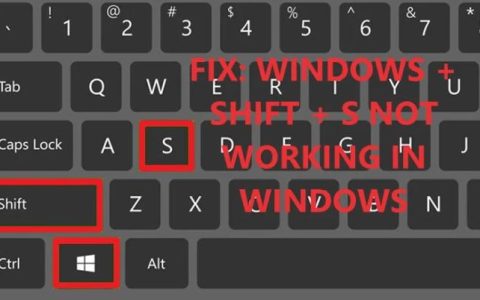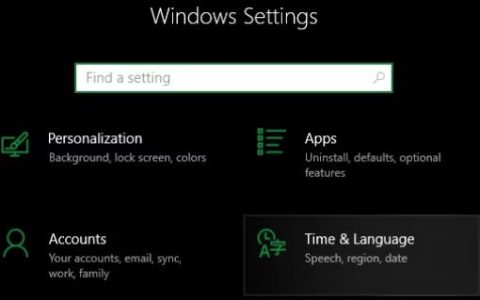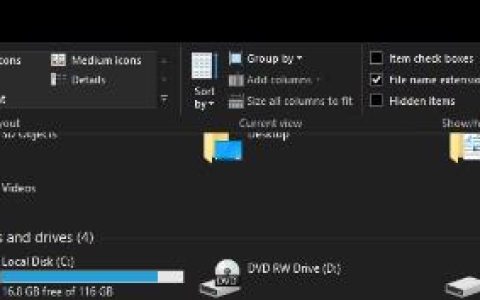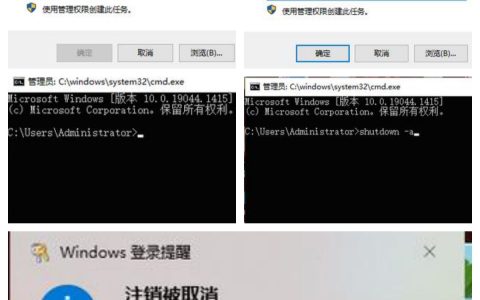如果您的笔记本电脑或台式电脑无法列出可用的WiFi网络,您可以在下方找到故障排除步骤,以解决WiFi网络未在Windows10/11电脑中显示的问题。
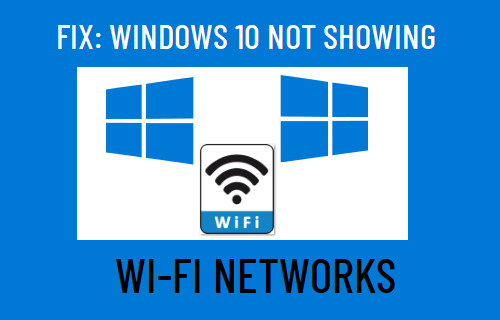
Windows不显示WiFi网络
Windows 计算机带有内置无线适配器,可以自动扫描附近的 WiFi 网络并将它们列在您的计算机上。
如果您的计算机未显示 Wi-Fi 网络,则问题可能是由于网络设置更改、不兼容或过时的网络驱动程序以及其他原因造成的。
1.重启电脑
重新启动计算机通常可以通过关闭卡住的程序和进程来解决网络连接问题,这些程序和进程可能会导致您的计算机出现问题。
2.运行网络疑难解答
如果重新启动没有帮助,请查看问题是否可以通过 Windows 10 中提供的内置网络疑难解答解决。
转到“设置” > “网络和 Internet ” > 在右窗格中向下滚动并单击“网络疑难解答”。
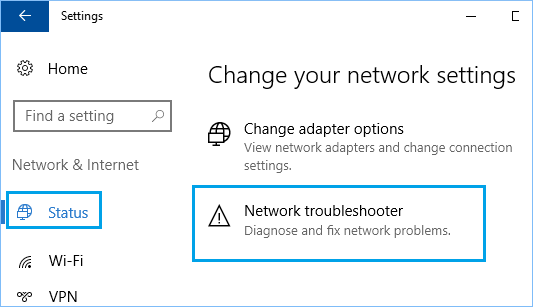
等待疑难解答程序检测到问题并按照屏幕上的说明修复计算机上的问题。
如果网络疑难解答无法解决问题,请转到下一个疑难解答步骤。
3.重启网卡
右键单击“开始”按钮,然后单击“设备管理器” 。在设备管理器屏幕上,展开网络适配器条目 > 右键单击您的无线适配器并选择禁用设备选项。
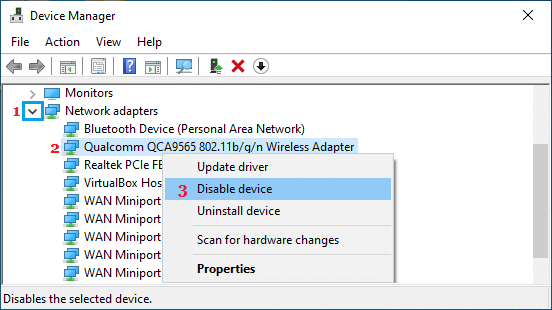
15 秒后,再次右键单击无线适配器,这次选择启用设备选项。
4.更新网卡驱动
右键单击“开始”按钮,然后单击“设备管理器” 。在设备管理器屏幕上,展开网络适配器条目 > 右键单击 Wirekess 适配器,然后单击更新驱动程序软件选项。
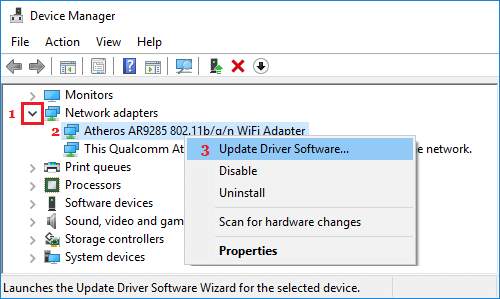
提示:如果您在无线适配器下看到多个条目,请查找其中包含 Wi-Fi 或网络或 802.11b 的内容。
在下一个屏幕上,选择自动搜索更新的驱动程序软件选项。
等待您的计算机搜索可用于无线适配器的最新驱动程序软件,然后按照屏幕上的说明安装驱动程序软件(如果可用)。
5.重置网络设置
如上所述,问题可能是由于网络设置中的更改或损坏造成的。
转到设置>网络和 Internet > 在右窗格中向下滚动并单击网络重置选项。
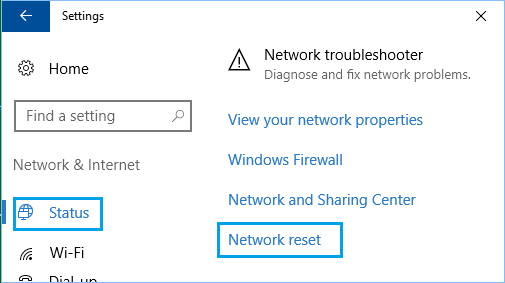
在下一个屏幕上,单击立即重置按钮以将计算机上的网络设置重置为出厂默认设置。
注意:此过程将清除您当前的所有网络设置,包括您的 Wi-Fi 和 V 密码。因此,最好记下您的 Wi-Fi 和V密码。
6.卸载无线网卡驱动
右键单击“开始”按钮,然后单击“设备管理器” 。在设备管理器屏幕上,展开网络适配器条目 > 右键单击无线适配器,然后单击卸载设备选项。
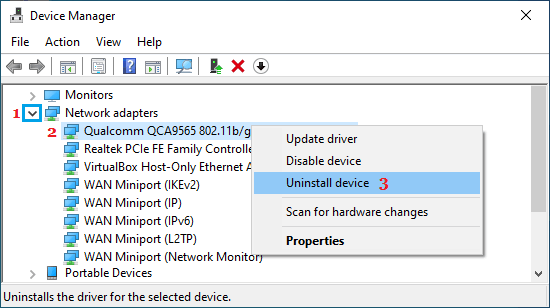
在确认弹出窗口中,选中删除此设备的驱动程序软件选项,然后单击卸载。
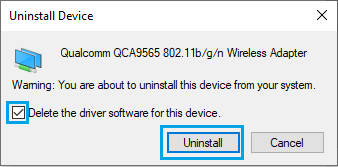
重新启动计算机,Windows 应该会自动安装正确的驱动程序软件。
注意:在极少数情况下,Windows 可能无法安装正确的驱动程序。如果发生这种情况,请从制造商网站手动下载驱动程序软件并将其安装到您的计算机上。
7.诊断网络连接
转到“设置” > “网络和 Internet ” > 在右窗格中向下滚动并单击“更改适配器选项”。
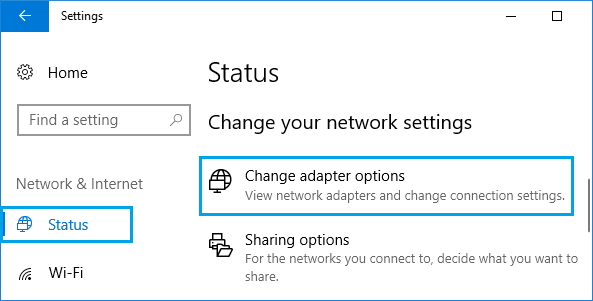
在下一个屏幕上,右键单击您的网络并选择诊断选项。
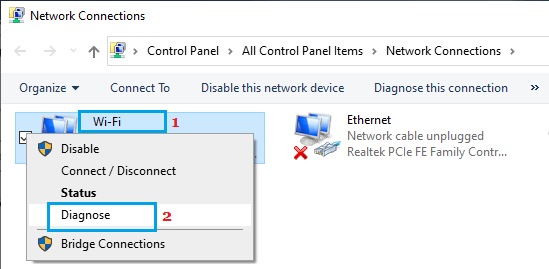
等待该过程完成,然后查看您的计算机现在是否列出了可用的 Wi-Fi 网络。
8. 释放和更新 IP 地址
请按照以下步骤从您的计算机中删除当前自行分配的 IP 地址并获取新的 IP 地址。
打开命令提示符(管理员) > 在命令提示符窗口中,键入ipconfig /release并按回车键。这将释放您计算机的当前IP 地址。
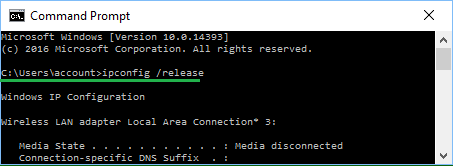
接下来,键入ipconfig /renew并按回车键以更新计算机的 IP 地址。
关闭命令提示符窗口并重新启动计算机。
9. Power Flush 调制解调器/路由器
将调制解调器/路由器从其电源上拔下并耐心等待60秒 > 将调制解调器/路由器重新连接至电源并等待所有指示灯变为绿色。
在此之后,您应该能够查看计算机上列出的 Wi-Fi 网络。