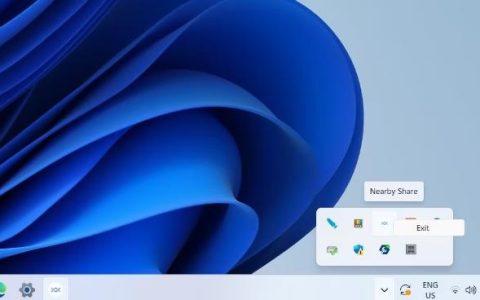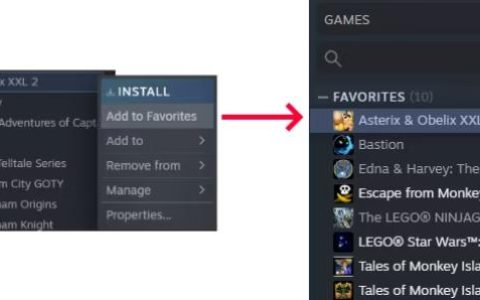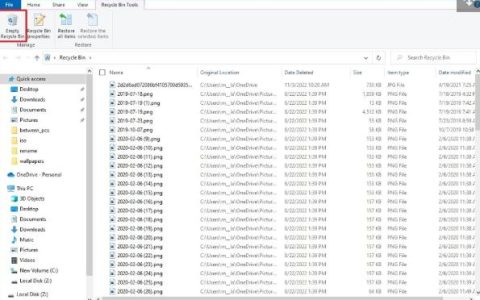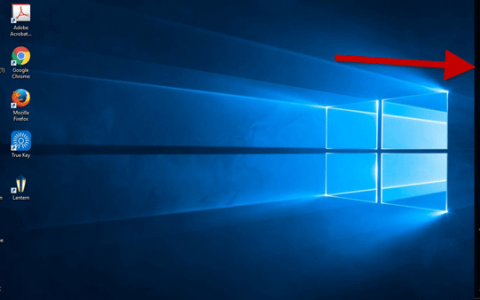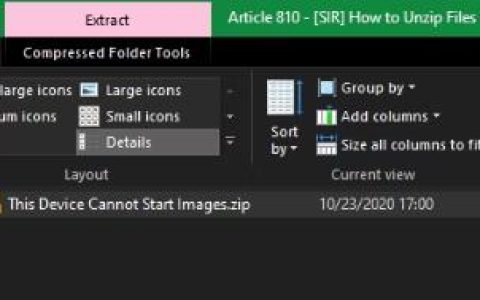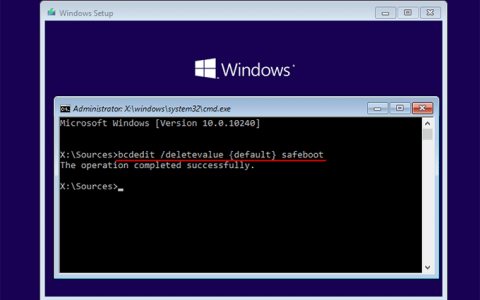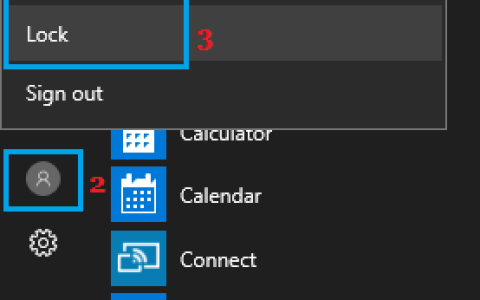如果屏幕键盘在您的计算机屏幕上弹出而困扰您,您可以在下面找到在Windows10中禁用屏幕键盘的不同方法。
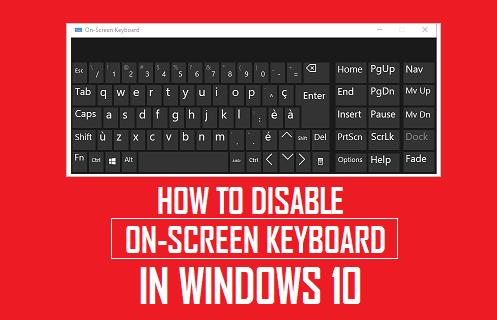
在Windows10中禁用屏幕键盘
如果您计算机上的物理键盘无法正常工作,您可以使用计算机上可用的内置屏幕键盘。
但是,如果屏幕键盘突然在您的计算机上启动或在登录屏幕自动启动,它可能会很烦人。
如果您最终不小心在计算机上启用了屏幕键盘,并且屏幕键盘被预设为在登录屏幕启动并在您登录计算机后启动,则可能会发生这种情况。
1.使用选项键禁用屏幕键盘
如果屏幕键盘已经打开,您可以通过转到屏幕键盘选项屏幕来阻止它在您的计算机上自动启动。
1.使用鼠标或触控板,单击屏幕键盘上的选项键。
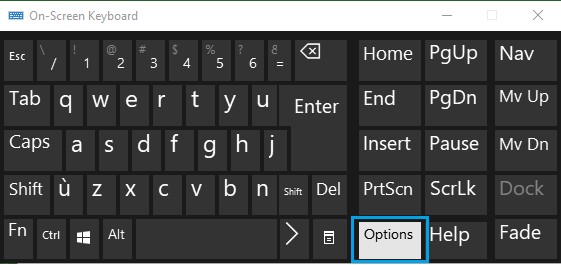
2.在“选项”屏幕上,单击“控制登录时是否启动屏幕键盘”链接。
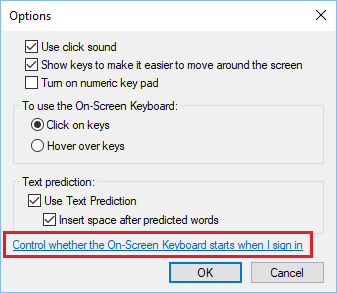
3.在下一个屏幕上,取消选中使用屏幕键盘选项。
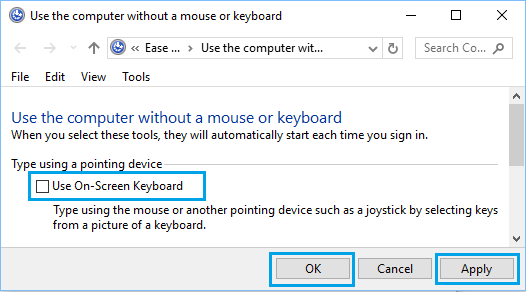
4.单击“应用”和“确定”以将此屏幕键盘设置保存到您的计算机上。
在此之后,您将不会再发现屏幕键盘随您的计算机自动启动。
2.使用设置禁用屏幕键盘
在计算机上禁用屏幕键盘的最简单方法是转到计算机上的辅助功能设置。
转到“设置” > “轻松使用”>在左窗格中选择“键盘”。在右窗格中,通过将切换开关移至关闭位置来禁用屏幕键盘。
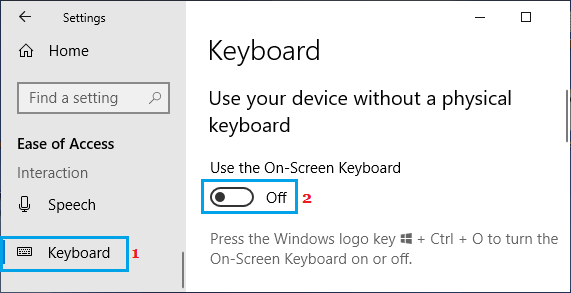
注意:您也可以按Windows + CTRL + O键关闭屏幕键盘。
3.使用控制面板禁用屏幕键盘
如果您更喜欢使用控制面板,您可以按照以下步骤来防止屏幕键盘在您的计算机屏幕上弹出。
打开控制面板> 确保您处于类别视图中,然后单击轻松访问。
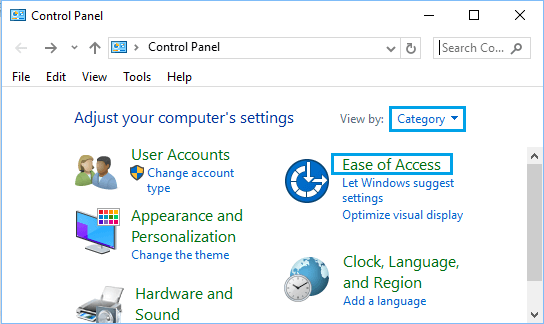
在下一个屏幕上,单击轻松访问中心。
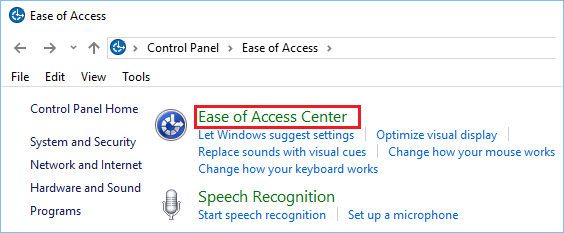
在“轻松访问中心”屏幕上,向下滚动并单击“探索所有设置”部分下的“不使用鼠标或键盘使用计算机”链接。
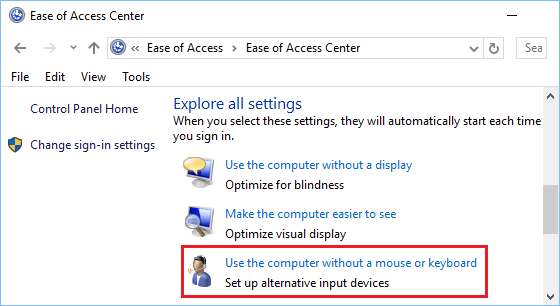
在下一个屏幕上,取消选中使用屏幕键盘 选项。
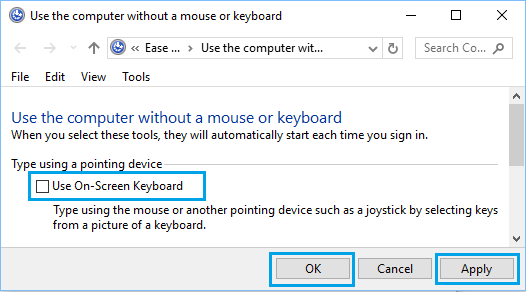
5. 单击应用和确定将此设置保存到您的计算机上。
4.使用注册表禁用屏幕键盘
高级用户可以使用注册表编辑器屏幕完全禁用屏幕键盘。在执行以下步骤之前,您可能需要对计算机进行备份。
打开运行命令> 键入regedit并单击确定或按计算机键盘上的Enter 键。
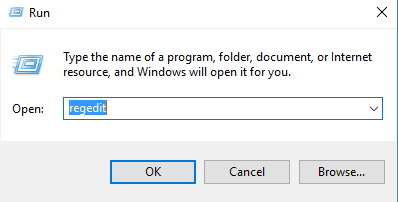
在注册表编辑器屏幕上,导航到HKEY_LOCAL-MACHINE > Software > Microsoft > Windows > CurrentVersion > Authentication > LogonUI。
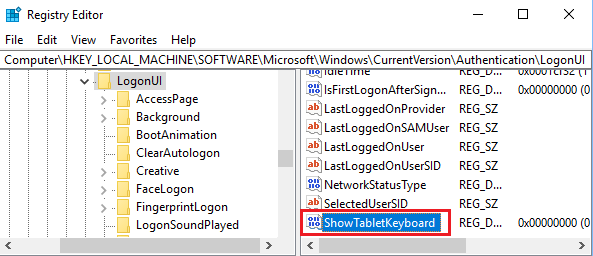
在 LogonUI 文件夹中,双击打开ShowTabletKeyboard键并将其值设置为0,这将禁用计算机上的屏幕键盘。
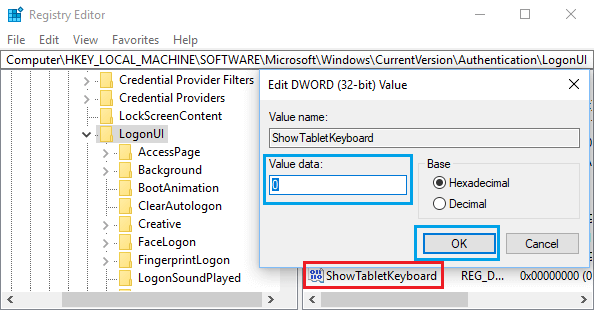
注意:如果您的计算机上不存在ShowTabletKeyboard密钥,您需要通过右键单击并选择“创建新密钥”选项来创建密钥。
防止屏幕键盘从登录屏幕启动
如果计算机上的物理键盘出现问题,使屏幕键盘在登录屏幕上可用会很有帮助。
如果您不喜欢在登录屏幕上弹出屏幕键盘,您可以通过转到屏幕键盘选项(方法#1)以及从控制面板轻松禁用此选项。
打开控制面板> 单击轻松访问>轻松访问中心。
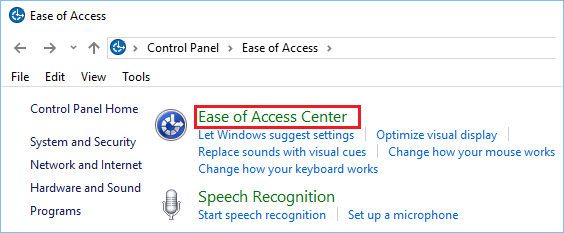
在“轻松访问中心”屏幕上,单击“更改登录设置”选项。
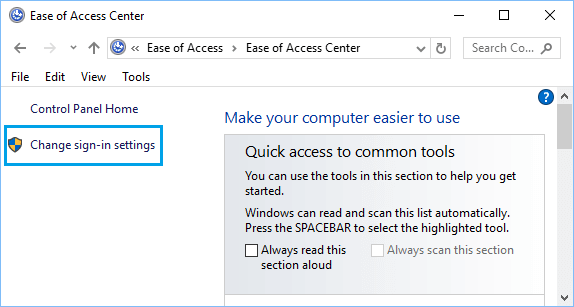
在下一个屏幕上,取消选中“登录时”列下的“不使用键盘键入”选项。
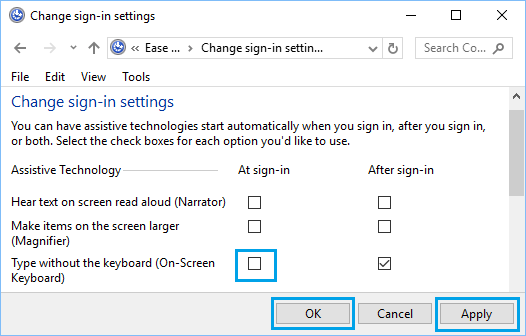
如果您不想在登录计算机后启动屏幕键盘,您也可以取消选中登录后复选框。
单击“应用”和“确定”将此设置保存在您的计算机上。
在此之后,您将不会发现屏幕键盘会从登录屏幕开始打扰您。