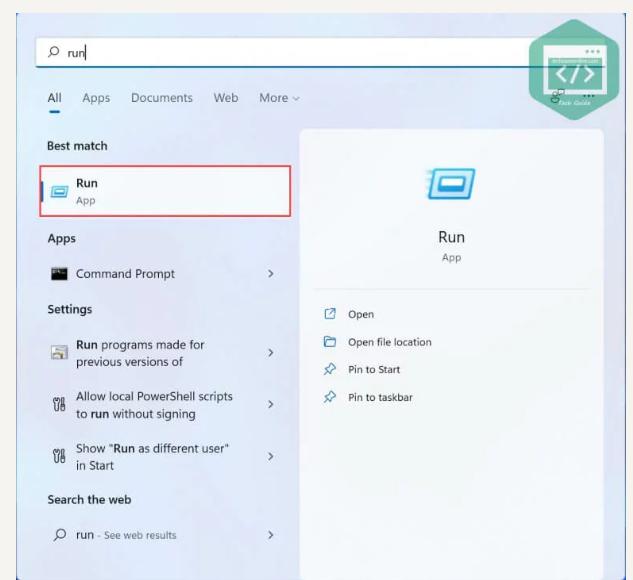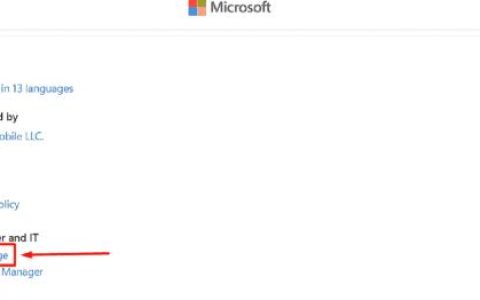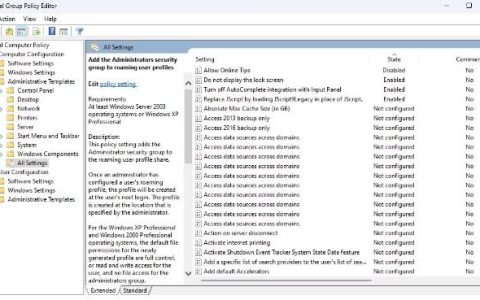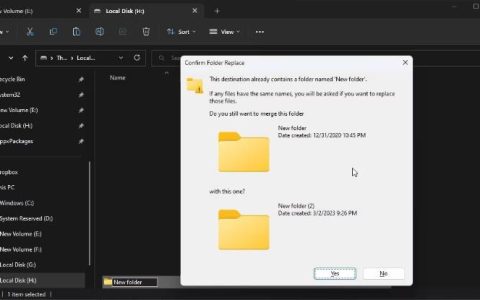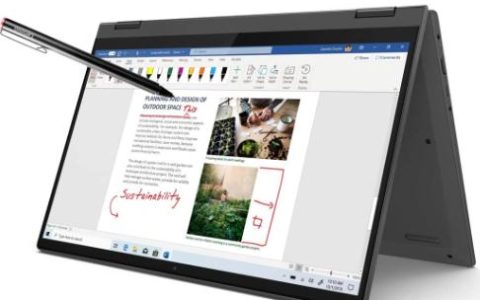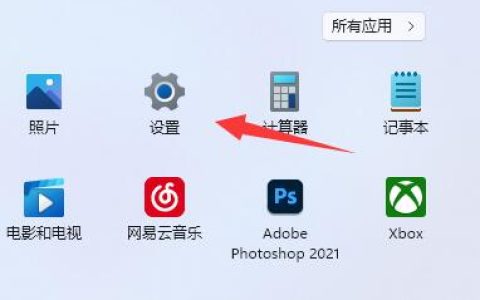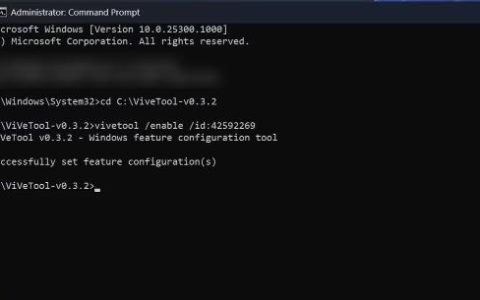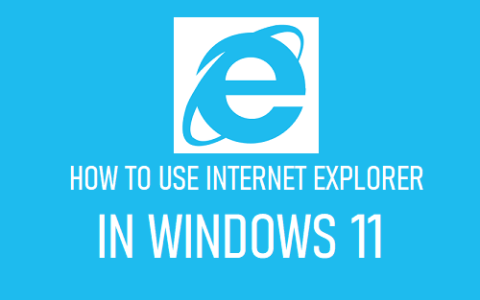Windows运行命令框是访问Windows设置、工具和应用程序的简便方法。它是自Windows95以来Windows操作系统的内置功能。通过Windows运行命令框,您只需2步即可轻松打开任何Windows设置、工具或应用程序。一旦您熟悉了这些“运行”命令,您在Windows11计算机上工作时就会更有效率。
这篇文章收集了您可以在Windows11管理员中使用的运行命令的完整列表。它们中的大多数也可以在Windows10、8.1甚至Windows7上使用。
如何访问运行命令框
访问“运行”命令框的方法不止一种。这里我将介绍三种不同的访问方法:
1.使用键盘组合
打开“运行”命令框的最简单方法是使用键盘组合。只需同时按下键盘上的 Windows 徽标键和R,就会弹出“运行”命令框。
2.右键点击开始菜单
您还可以通过“开始”菜单访问“运行”命令框。只需右键单击“开始”菜单,然后选择“运行”。
3.搜索运行
您也可以简单地按下键盘上的 Windows 徽标键并键入运行。然后选择最上面的结果以打开“运行”命令框。
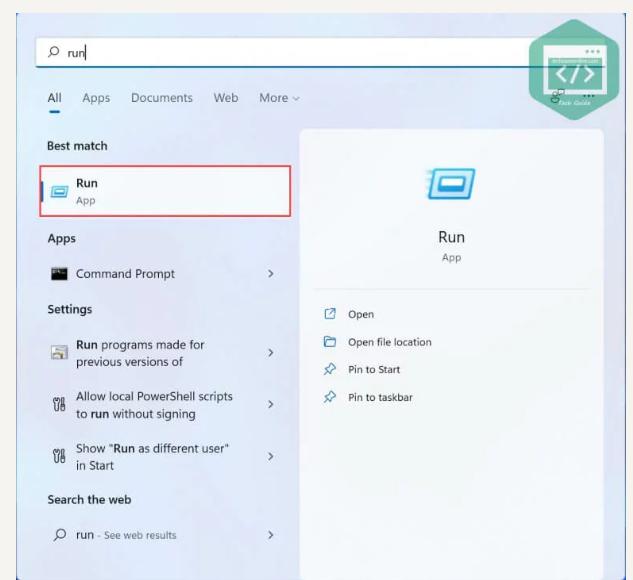
Windows 11 最常用的运行命令
以下是最常用的运行命令列表,可帮助您通过 2 个步骤访问 Windows 11 中最流行的应用和设置。
| 行动 |
运行命令 |
| 打开命令提示符 |
cmd |
| 打开控制面板 |
control |
| 打开注册表编辑器 |
regedit |
| 打开文件资源管理器 |
explorer |
| 打开服务实用程序 |
services.msc |
| 打开本地组策略编辑器 |
gpedit.msc |
| 打开“系统配置”对话框 |
msconfig |
| 打开临时文件夹 |
%temp% or temp |
| 打开设备管理器 |
devmgmt.msc 或者 hdwwiz.cpl |
| 关闭你的电脑 |
shutdown |
| 管理 Windows 电源选项 |
powercfg.cpl |
| 打开 DirectX 诊断工具 |
dxdiag |
| 打开资源监视器 |
resmon |
| 打开性能监视器 |
perfmon.msc |
| 打开计算机管理控制台 |
compmgmt.msc 或者 compmgmtlauncher |
| 访问网络连接 |
ncpa.cpl 或者 control netconnection |
| 打开当前用户配置文件目录 |
. |
| 打开用户文件夹 |
.. |
| 打开远程桌面连接 |
mstsc |
| 访问文件资源管理器选项 |
control folders |
| 打开/关闭 Windows 功能 |
optionalfeatures |
| 检查 Windows 版本 |
winver |
| 打开磁盘分区管理器 |
diskpart |
| 打开磁盘碎片整理程序实用程序 |
dfrgui |
| 打开 Windows 移动中心(仅适用于笔记本电脑) |
mblctr |
| 访问鼠标属性 |
main.cpl 或者 control mouse |
| 访问 Windows Defender 防火墙 |
firewall.cpl |
| 打开系统属性窗口 |
sysdm.cpl |
| 打开任何网站 |
输入网址 |
| 打开 Microsoft Windows 恶意软件删除工具 |
mrt |
控制面板运行命令
以下是可帮助您访问控制面板的不同部分或直接控制小程序的运行命令列表:
| 行动 |
运行命令 |
| 访问声音属性 |
mmsys.cpl |
| 访问设备和打印机属性 |
control printers |
| 打开添加设备向导 |
devicepairingwizard |
| 打开时间和日期属性 |
Timedate.cpl |
| 开放区域属性——语言、日期/时间格式、键盘区域设置 |
intl.cpl |
| 打开字体控制面板文件夹 |
Fonts |
| 打开 Internet 属性 |
Inetcpl.cpl |
| 打开键盘属性 |
main.cpl keyboard |
| 打开鼠标属性 |
control mouse |
| 在控制面板中打开管理工具(Windows 工具)文件夹 |
control admintools |
| 访问安全和维护控制面板 |
wscui.cpl |
| 控制显示设置(在 Windows 设置中) |
desk.cpl |
| 控制个性化设置(在 Windows 设置中) |
Control desktop |
| 管理当前用户帐户 |
control userpasswords 或者 control.exe /name Microsoft.UserAccounts |
| 打开用户帐户对话框 |
control userpasswords2 |
| 创建系统修复光盘 |
recdisc |
| 创建共享文件夹向导 |
shrpubw |
| 打开共享文件夹窗口 |
fsmgmt.msc |
| 创建系统修复光盘 |
recdisc |
| 打开任务计划程序 |
Control schedtasks 或者 taskschd.msc |
| 使用高级安全访问 Windows 防火墙 |
wf.msc |
| 开放数据执行保护 (DEP) 功能 |
systempropertiesdataexecutionprevention |
| 访问系统还原功能 |
rstrui |
| 访问性能选项 |
systempropertiesperformance |
| 访问笔和触摸选项 |
tabletpc.cpl |
| 控制显示颜色校准 |
dccw |
| 调整用户帐户控制 (UAC) 设置 |
UserAccountControlSettings |
| 打开 Microsoft 同步中心 |
mobsync |
| 访问备份和恢复控制面板 |
sdclt |
| 查看和更改 Windows 激活设置 |
slui |
| 打开 Windows 传真和扫描实用程序 |
wfs |
| 打开轻松访问中心 |
control access.cpl |
| 从网络安装程序 |
control appwiz.cpl,,1 |
Windows 11 设置运行命令
在这一部分中,您将找到完整的运行命令列表,可帮助您访问 Windows 11 设置应用中的设置。
Windows 11 设置 – 系统
| 行动 |
运行命令 |
| 打开设置应用程序主页 |
ms-settings: |
| 打开显示设置 |
dpiscaling 或者 ms-settings:display |
| 打开声音设置 |
ms-settings:sound |
| 管理声音设备(输入/输出设备) |
ms-settings:sound-devices |
| 打开混音器设置 |
ms-settings:apps-volume |
| 打开混音器对话框 |
sndvol |
| 调整混音器设置 |
ms-settings:apps-volume |
| 打开通知设置 |
ms-settings:notifications |
| 打开对焦辅助设置 |
ms-settings:quiethours |
| 更改电源和电池设置 |
ms-settings:batterysaver-settings 或者 ms-settings:powersleep |
| 打开存储设置 |
ms-settings:storagesense |
| 配置存储感知 |
ms-settings:storagepolicies |
| 打开附近的共享选项 |
ms-settings:crossdevice |
| 配置多任务 |
ms-settings:multitasking |
| 打开 Windows 激活设置 |
ms-settings:activation |
| 打开 Windows 疑难解答设置 |
control.exe /name Microsoft.Troubleshooting 或者 ms-settings:troubleshoot |
| 打开恢复设置 |
ms-settings:recovery |
| 打开投影到这台电脑设置 |
ms-settings:project |
| 打开远程桌面设置 |
ms-settings:remotedesktop |
| 打开剪贴板设置 |
ms-settings:clipboard |
| 打开关于设置页面 |
ms-settings:about |
| 调整图形首选项设置 |
ms-settings:display-advancedgraphics |
| 更改夜灯设置 |
ms-settings:nightlight |
| 更改新内容的保存位置 |
ms-settings:savelocations |
Windows 11 设置 – 蓝牙和设备
| 行动 |
运行命令 |
| 打开设备设置 |
ms-settings:connecteddevices 或者 ms-settings:bluetooth |
| 打开打印机和扫描仪设置 |
ms-settings:printers |
| 打开触摸板设置 |
ms-settings:devices-touchpad |
| 打开自动播放设置 |
ms-settings:autoplay |
| 打开相机设置 |
ms-settings:camera |
| 打开笔和 Windows Ink 设置 |
ms-settings:pen |
| 打开您的手机设置 |
ms-settings:mobile-devices |
| 打开 USB 设置 |
ms-settings:usb |
| 打开鼠标设置 |
ms-settings:mousetouchpad |
Windows 11 设置 – 网络和互联网
| 行动 |
运行命令 |
| 打开网络和 Internet 设置面板 |
ms-settings:network |
| 连接和管理 WiFi 设置 |
ms-settings:network-wifi |
| 管理已知的 Wi-Fi 网络 |
ms-settings:network-wifisettings |
| 管理以太网络设置 |
ms-settings:network-ethernet |
| 添加、连接和管理 V |
ms-settings:network-v |
| 打开移动热点设置 |
ms-settings:network-mobilehotspot |
| 设置拨号互联网连接 |
ms-settings:network-dialup |
| 打开代理设置 |
ms-settings:network-proxy |
| 查看网络状态 |
ms-settings:network-status |
| 打开飞行模式(无线/蓝牙)设置 |
ms-settings:network-airplanemode 或者 ms-settings:proximity |
| 查看数据使用情况 |
ms-settings:datausage |
Windows 11 设置 – 个性化
| 行动 |
运行命令 |
| 打开所有个性化设置 |
ms-settings:personalization |
| 自定义背景设置 |
ms-settings:personalization-background |
| 自定义颜色设置 |
ms-settings:personalization-colors 或者 ms-settings:colors |
| 自定义开始菜单 |
ms-settings:personalization-start |
| 选择哪些文件夹显示在“开始”按钮旁边的“电源”按钮上 |
ms-settings:personalization-start-places |
| 自定义锁屏 |
ms-settings:lockscreen |
| 添加或更改字体 |
ms-settings:fonts |
| 打开任务栏设置 |
ms-settings:taskbar |
| 更改主题 |
ms-settings:themes |
| 打开设备使用设置 |
ms-settings:deviceusage |
Windows 11 设置 – 应用程序
| 行动 |
运行命令 |
| 打开应用和功能设置 |
ms-settings:appsfeatures |
| 打开默认应用程序设置 |
ms-settings:defaultapps 或者
computerdefaults |
| 打开离线地图设置 |
ms-settings:maps |
| 配置可选功能 |
ms-settings:optionalfeatures |
| 打开 Apps for websites 设置页面 |
ms-settings:appsforwebsites |
| 下载离线地图 |
ms-settings:maps-downloadmaps |
| 打开视频播放设置 |
ms-settings:videoplayback |
| 配置启动应用程序 |
ms-settings:startupapps |
Windows 11 设置 – 帐户
| 行动 |
运行命令 |
| 查看所有帐户设置 |
ms-settings:accounts |
| 查看您的帐户信息 |
ms-settings:yourinfo |
| 访问电子邮件和应用程序帐户设置 |
ms-settings:emailandaccounts |
| 打开家庭和其他用户帐户设置 |
ms-settings:family-group 或者 ms-settings:otherusers |
| 设置自助服务亭 |
ms-settings:assignedaccess |
| 打开 Windows 登录选项 |
ms-settings:signinoptions |
| 访问工作或学校帐户 |
ms-settings:workplace |
| 打开 Windows 备份(同步)设置 |
ms-settings:sync 或者 ms-settings:backup |
| 打开动态锁定设置 |
ms-settings:signinoptions-dynamiclock |
| 打开 Windows Hello 设置 |
ms-settings:signinoptions-launchfaceenrollment |
| 打开 Windows Hello 指纹设置 |
ms-settings:signinoptions-launchfingerprintenrollment |
| 打开 Windows Hello 安全密钥设置 |
ms-settings:signinoptions-launchsecuritykeyenrollment |
Windows 11 设置 – 时间和语言
| 行动 |
运行命令 |
| 打开日期和时间设置 |
ms-settings:dateandtime |
| 打开语言和区域设置 |
ms-settings:regionformatting |
| 打开打字和键盘设置 |
ms-settings:typing |
| 打开语音设置(语音语言、麦克风、语音) |
ms-settings:speech |
Windows 11 设置 – 辅助功能
| 行动 |
运行命令 |
| 打开辅助功能设置 |
utilman |
| 打开文字大小设置 |
ms-settings:easeofaccess-display |
| 更改文本光标设置 |
ms-settings:easeofaccess-cursor |
| 打开视觉效果设置 |
ms-settings:easeofaccess-visualeffects |
| 打开鼠标指针和触摸设置 |
ms-settings:easeofaccess-mousepointer |
| 打开放大镜设置 |
ms-settings:easeofaccess-magnifier |
| 打开颜色过滤器设置 |
ms-settings:easeofaccess-colorfilter |
| 更改对比度设置 |
ms-settings:easeofaccess-highcontrast |
| 打开讲述人设置 |
ms-settings:easeofaccess-narrator |
| 在登录之后/之前启动讲述人 |
ms-settings:easeofaccess-narrator-isautostartenabled |
| 打开辅助功能音频设置 |
ms-settings:easeofaccess-audio |
| 访问隐藏式字幕选项 |
ms-settings:easeofaccess-closedcaptioning |
| 打开键盘设置 |
ms-settings:easeofaccess-keyboard |
| 打开鼠标设置 |
ms-settings:easeofaccess-mouse |
| 更改语音识别设置 |
ms-settings:easeofaccess-speechrecognition |
| 打开目视控制设置 |
ms-settings:easeofaccess-eyecontrol |
Windows 11 设置 – 隐私和安全
| 行动 |
运行命令 |
| 打开隐私设置 |
ms-settings:privacy |
| 打开 Windows 安全设置 |
ms-settings:windowsdefender |
| 跨设备和帐户管理活动历史记录 |
ms-settings:privacy-activityhistory |
| 打开查找我的设备选项 |
ms-settings:findmydevice |
| 打开开发者选项 |
ms-settings:developers |
| 访问常规 Windows 权限 |
ms-settings:privacy-general |
| 打开在线语音识别设置 |
ms-settings:privacy-speech |
| 打开反馈和诊断设置 |
ms-settings:privacy-feedback |
| 打开墨迹书写和打字个性化设置 |
ms-settings:privacy-speechtyping |
| 打开搜索权限设置 |
ms-settings:search-permissions |
| 打开 Windows 搜索设置 |
ms-settings:cortana-windowssearch |
| 打开自动在线文件下载权限设置 |
ms-settings:privacy-automaticfiledownloads |
| 打开文件系统访问设置 |
ms-settings:privacy-broadfilesystemaccess |
| 打开日历访问设置 |
ms-settings:privacy-calendar |
| 打开电话呼叫访问设置 |
ms-settings:privacy-phonecalls |
| 打开通话记录访问设置 |
ms-settings:privacy-callhistory |
| 打开联系人访问设置 |
ms-settings:privacy-contacts |
| 打开未配对的设备访问设置 |
ms-settings:privacy-customdevices |
| 打开文档库访问设置 |
ms-settings:privacy-documents |
| 打开电子邮件访问设置 |
ms-settings:privacy-email |
| 打开 App Diagnostics 访问设置 |
ms-settings:privacy-appdiagnostics |
| 打开位置访问设置 |
ms-settings:privacy-location |
| 打开消息访问设置 |
ms-settings:privacy-messaging |
| 打开麦克风访问设置 |
ms-settings:privacy-microphone |
| 打开通知访问设置 |
ms-settings:privacy-notifications |
| 配置应用程序的帐户信息访问权限 |
ms-settings:privacy-accountinfo |
| 打开图片库访问设置 |
ms-settings:privacy-pictures |
| 打开无线电控制访问设置 |
ms-settings:privacy-radios |
| 打开任务访问设置 |
ms-settings:privacy-tasks |
| 打开视频库访问设置 |
ms-settings:privacy-videos |
| 打开语音激活访问设置 |
ms-settings:privacy-voiceactivation |
| 打开相机访问设置 |
ms-settings:privacy-webcam |
| 打开音乐库访问设置 |
ms-settings:privacy-musiclibrary |
Windows 11 设置 – Windows 更新
| 行动 |
运行命令 |
| 打开 Windows 更新设置 |
ms-settings:windowsupdate 或 ms-settings:windowsupdate-action 或 control update |
| 打开 Windows 更新高级选项 |
ms-settings:windowsupdate-options |
| 查看 Windows 更新历史记录 |
ms-settings:windowsupdate-history |
| 查看可选更新 |
ms-settings:windowsupdate-optionalupdates |
| 安排重启 |
ms-settings:windowsupdate-restartoptions |
| 打开传递优化设置 |
ms-settings:delivery-optimization |
| 加入 Windows 预览体验计划 |
ms-settings:windowsinsider |
针对文件夹位置运行命令
下面的运行命令可以帮助您快速访问各种 Windows 文件夹:
| 行动 |
运行命令 |
| 打开最近的文件文件夹 |
recent |
| 打开文档文件夹 |
documents |
| 打开下载文件夹 |
downloads |
| 打开收藏夹 |
favorites |
| 打开图片文件夹 |
pictures |
| 打开视频文件夹 |
videos |
| 打开特定驱动器或文件夹位置 |
键入驱动器名称后跟冒号(例如D:)
或文件夹路径(例如E:\Bin\Books) |
| 打开 OneDrive 文件夹 |
onedrive |
| 打开所有应用程序文件夹 |
shell:AppsFolder |
| 打开 Windows 通讯簿 |
wab |
| 打开 App Data 文件夹 |
%AppData% |
| 访问调试文件夹 |
debug |
| 打开当前用户目录 |
explorer.exe . |
| 打开 Windows 根驱动器 |
%systemdrive% |
IP配置命令
| 行动 |
运行命令 |
| 显示有关 IP 配置和每个适配器地址的信息。 |
ipconfig/all |
| 释放所有本地 IP 地址和松散连接。 |
ipconfig/release |
| 更新所有本地 IP 地址并重新连接到互联网和网络。 |
ipconfig/renew |
| 查看您的 DNS 缓存内容。 |
ipconfig/displaydns |
| 删除 DNS 缓存内容 |
ipconfig/flushdns |
| 刷新 DHCP 并重新注册您的 DNS 名称和 IP 地址 |
ipconfig/registerdns |
| 显示 DHCP 类 ID |
ipconfig/showclassid |
| 修改 DHCP 类 ID |
ipconfig/setclassid |
其他有用的运行命令
| 行动 |
运行命令 |
| 更新组策略设置 |
gpupdate |
| 切换投影仪显示 |
displayswitch |
| 打开游戏模式设置 |
ms-settings:gaming-gamemode |
| 访问演示设置 |
presentationsettings |
| 控制 Windows 脚本宿主设置 |
wscript |
| 连接到无线显示器 |
ms-settings-connectabledevices:devicediscovery |
| 打开事件查看器 |
eventvwr.msc |
| 打开证书管理器 |
certmgr.msc |
| 启动驱动程序验证程序实用程序 |
verifier |
| 打开本地安全策略编辑器 |
secpol.msc |
| 配置游戏控制器 |
joy.cpl |
| 打开文件签名验证工具 |
sigverif |
| 备份和恢复用户名和密码 |
credwiz |
| 打开系统属性(高级选项卡) |
systempropertiesadvanced |
| 打开系统属性(计算机名称选项卡) |
systempropertiescomputername |
| 打开系统属性(硬件选项卡) |
systempropertieshardware |
| 打开系统属性(远程选项卡) |
systempropertiesremote |
| 打开系统属性(系统保护选项卡) |
systempropertiesprotection |
| 开放可信平台模块 (TPM) 管理工具 |
tpm.msc |
而已!运行框会记住您执行的所有命令。因此,下次要使用运行命令时,只需键入第一个字母即可选择命令。
本站所有文章资讯、展示的图片素材等内容均为注册用户上传(部分报媒/平媒内容转载自网络合作媒体),仅供学习参考。
用户通过本站上传、发布的任何内容的知识产权归属用户或原始著作权人所有。如有侵犯您的版权,请联系我们反馈本站将在三个工作日内改正。