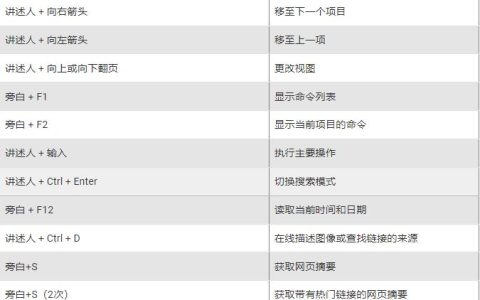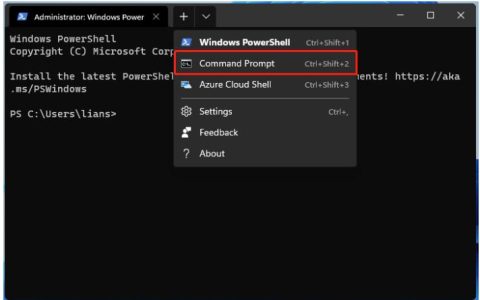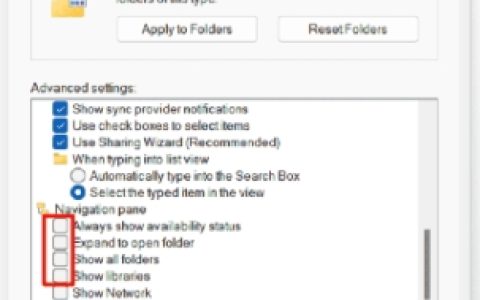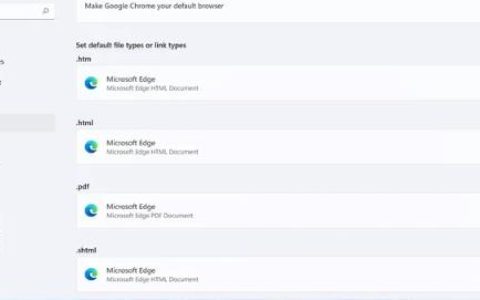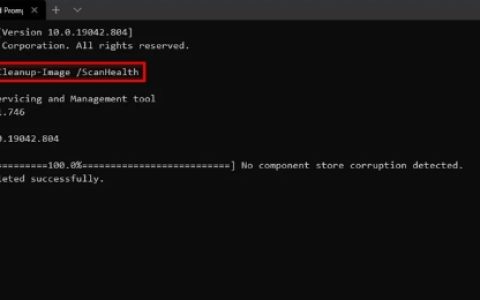如果您遇到网络连接问题,您可以在下面找到在Windows11中更改DNS服务器的步骤,这应该有助于解决问题。
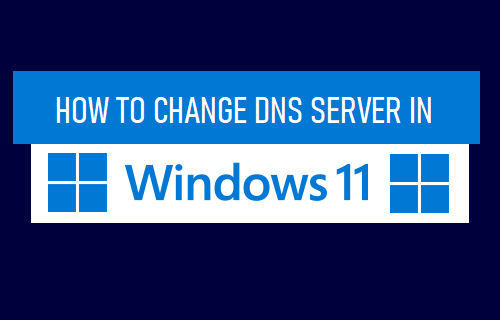
在Windows11中更改DNS服务器
默认情况下,Windows 11 会使用您的互联网服务提供商的 DNS 服务器自动在您的计算机上设置互联网连接。
这种自动 DNS 服务器设置非常方便,适合大多数不想在计算机上手动设置 DNS 服务器的用户。
但是,如果您在一天中的某些时段遇到浏览速度缓慢的问题,这通常是由于您的互联网服务提供商的 DNS 服务器过于拥挤所致。
在这种情况下,您可以考虑将计算机上的 DNS 服务器更改为Google Public DNS、OpenDNS 或 Amazon DNS,看看这是否有助于解决问题。
更改 DNS 服务器的另一个原因是利用OpenDNS和其他提供商提供的内容过滤、反网络钓鱼和儿童保护控制等高级功能。
1. 在 Windows 11 中更改 DNS 服务器的步骤
单击开始按钮>设置图标>在左窗格中选择网络和 Internet选项卡。在右窗格中,单击位于当前活动网络下方的“属性”选项卡。
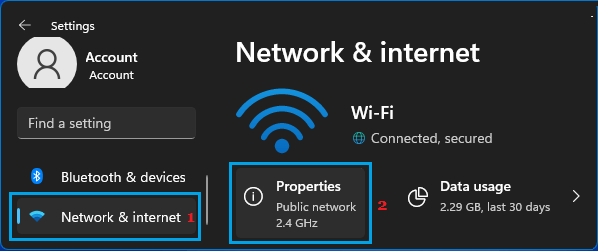
在 WiFi 属性屏幕上,向下滚动到DNS 服务器分配部分,然后单击编辑选项。
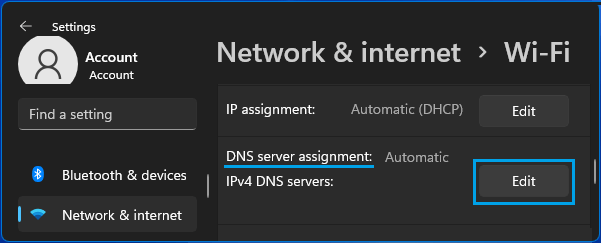
在“编辑网络 DNS 设置”弹出窗口中,使用下拉菜单选择“手动”选项并输入8.8.8.8作为首选 DNS,输入8.8.4.4作为备用 DNS 地址。
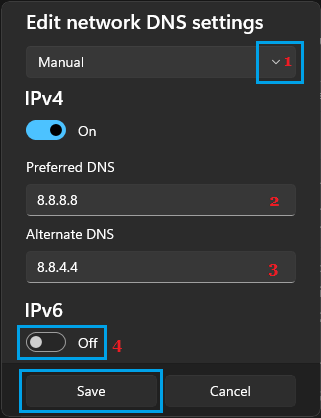
注意:如果要使用 OpenDNS,请键入208.67.222.222作为首选 DNS ,键入208.67.220.220作为备用 DNS。
完成后,请确保单击“保存”按钮以将新的 DNS 服务器设置保存在您的计算机上。
可选:您还可以通过输入 IPV6 网络的首选和备用 DNS 服务器来打开IPV6 切换和更改计算机上 IPV6 newtork 的 DNS 服务器。
切换到 Google 公共 DNS 或 OpenDNS
Google Public DNS 和 OpenDNS 均可免费使用,您可以通过输入8.8.8.8作为首选 DNS 和8.8.4.4作为备用 DNS 地址,将计算机上的 DNS 服务器更改为 Google Open DNS 。
如果您想使用 OpenDNS,请在首选 DNS 服务器框中键入208.67.222.222 ,在备用 DNS 服务器框中键入208.67.220.220 。