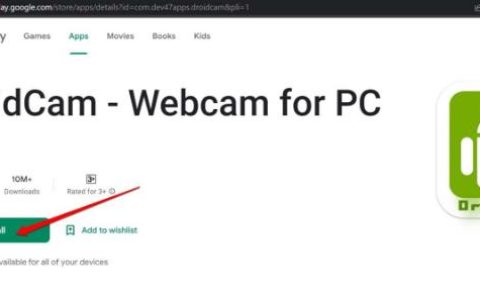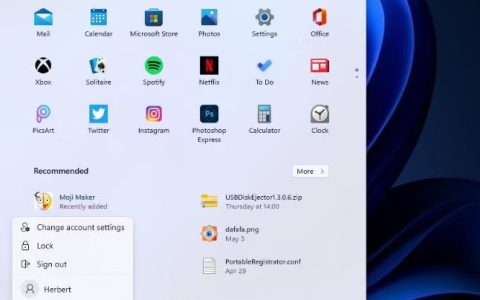在这篇文章中,我们将向您展示如何在 Google Drive 中签署 PDF。谷歌正在向文档和云端硬盘添加对电子签名的本机支持,以便用户更轻松地请求并在数字文档上留下签名。不过,该功能尚处于测试阶段,仅适用于某些符合条件的 Workspace 用户。目前还没有关于何时向 Google 免费个人帐户用户提供该服务的信息。
同时,Gmail 用户可以使用第三方应用程序通过 Google Drive 对 PDF 进行电子签名。在这篇文章中,我们将向您展示如何在 Windows 11/10 PC 上免费签署 Google Drive 中的 PDF 文档。
如何在 Google 云端硬盘中签署 PDF
您可以通过连接的应用程序在 Google 云端硬盘中签署 PDF。有许多第三方应用程序和服务可让您轻松签署存储在 Google 云端硬盘上的 PDF 文档。您可以在应用程序中访问这些文档,对它们进行电子签名,然后将它们上传回驱动器。许多应用程序还允许直接在 Google Drive 中对 PDF 进行电子签名。在以下部分中,我们将引导您使用以下方法完成在 Google Drive 应用程序中对 PFD 进行电子签名的详细步骤:
- 使用谷歌文档
- 使用第三方插件
让我们详细看看这一点。
1]使用Google Docs在Google Drive中签署PDF
转至drive.google com并登录您的帐户。单击所需的 PDF 文档以打开其预览。在文档预览的顶部,单击“打开方式”下拉列表,然后在“连接的应用程序”下选择“Google 文档”。该文档将在 Google 文档网络应用程序的新浏览器选项卡中打开。
单击顶部的“插入”菜单,然后选择“绘图”>“新建”。绘图窗口将会打开。单击绘图编辑器顶部的线条工具,然后从出现的下拉列表中选择涂鸦。
现在您已经选择了涂鸦工具。将光标移至画布区域并使用鼠标指针创建签名。完成后,单击右上角的“保存并关闭”按钮。
签名将出现在 Google 文档中 PDF 文档的顶部。选择签名并将鼠标指针移至签名的右下角。它将变成一个双头箭头。单击并向内或向外移动指针以调整签名的大小。另外,调整“自动换行”选项。现在单击并拖动签名并将其放置在 PDF 上的所需位置。您所做的更改将自动保存到 Google 云端硬盘中文档的原始版本中。
您还可以将签名的扫描图像上传到 Google 文档中的 PDF 文档。转到“插入”>“上传”>“来自计算机的图像”。在“打开”对话框中,浏览并选择图像,然后单击“打开”。图像将出现在文档上。调整图像的大小和文本环绕(如上所述)并将其放置在文档上的所需位置。
2]使用第三方插件在Google Drive中签署PDF
有许多第三方插件可让您对 Google Drive 中的 PDF 文档进行电子签名,例如DocHub、LuminPDF、SmallPDF和Adobe Acrobat Add-on for Google Drive。这些附加组件允许您每月免费签署“n”份文档(其中“n”因应用程序而异)。他们还有无限电子签名的高级计划。让我们看看如何使用 DocHub 和 Adobe Acrobat 附加组件在 Google Drive 中签署 PDF。
A] 使用 DocHub 电子签名 PDF – PDF 签名和编辑
访问drive.google com并打开需要签名的文档。单击顶部的“打开方式”下拉列表,然后选择“连接更多应用程序”。您将看到一个Google Workspace Marketplace弹出窗口。在搜索应用程序栏中输入“dochub” ,然后从显示的结果中选择DocHub – PDF 签名和编辑。单击“安装”按钮开始安装附加组件。
注意:该附加组件也可能出现在建议的第三方应用程序下。只需单击其名称即可将应用程序安装到您的 Google 帐户中。
选择一个 Google 帐户来安装该附加组件。DocHub 将请求您允许访问该帐户。单击“允许”以授予所需的权限。该应用程序将需要几秒钟的时间来安装和连接。
返回 Google 云端硬盘中的文档预览,选择打开方式 > DocHub – PDF 签名和编辑。它将在 DocHub 编辑器窗口的新选项卡中打开。单击顶部工具栏中的“签名”选项,然后选择“创建您的签名”。
将出现“创建签名”弹出窗口。您可以使用手机作为手指签名板来创建签名、绘制签名、上传签名图像或以所需格式键入签名。
创建后,签名将显示在“签名”下拉列表下。选择签名并通过拖放将其放置在 PDF 文档中的所需位置。将签名放在文档上后,您还可以调整签名的大小、粗细、颜色和位置。
完成后,单击右上角的“下载/导出”选项,然后在出现的弹出窗口中选择“驱动器” 。选择“另存为”>“更新现有版本”,然后单击“导出到云端硬盘”按钮
DocHub 允许您每月免费签署 5 个文档。如果您需要更多签名,请使用下一个建议的附加组件。
B] 使用适用于 Google Drive 的 Adobe Acrobat 插件对 PDF 进行电子签名
适用于 Google Drive 的 Adobe Acrobat 插件可让您免费签署无限量的文档。要使用该附加组件,您需要首先将其安装到您的 Google 帐户中。
在 Google Workspace Marketplace 中搜索适用于 Google Drive 的 Adobe Acrobat Add-on ,并按照上述步骤将其安装到您的 Google 帐户中。然后在“连接的应用程序”下选择“打开方式”>“Adobe Acrobat for Google Drive”。
PDF 将在 Adobe 文档编辑器窗口的新选项卡中打开。在文档预览的左侧,您将看到一个工具栏。单击工具栏中的最后一个工具(笔尖图标)。您将看到 2 个选项:添加签名和添加缩写。单击所需的选项来创建您的签名。
这两个选项都允许您输入或绘制签名,或将其扫描图像上传到应用程序。
添加签名后,单击“应用”按钮。现在,将光标置于 PDF 上的所需位置,然后单击以在文档上留下签名。如果需要,您还可以调整签名的大小和颜色(使用工具栏底部显示的文本颜色工具)。您所做的更改将实时同步到您的 Google 云端硬盘中的文档版本。
注意:添加第三方应用程序时,您授予它们访问您帐户各个方面的权限,例如电子邮件、文件、设置等。当您不再需要这些应用程序时,为了安全起见,您应该从您的 Google 帐户撤消应用程序访问权限和隐私问题。
就是这样!希望这个对你有帮助。
您可以在 Google Drive 中的 PDF 上书写吗?
您无法直接在 Google 云端硬盘中的 PDF 文档上书写,但可以将其转换为 Google 文档格式(右键单击 PDF 并选择打开方式 > Google 文档),对文件进行必要的编辑,然后将其保存回来PDF 格式。您还可以使用 DocHub 等第三方插件直接编辑 Google 云端硬盘中的 PDF。另一种方法是下载 PDF,使用系统上的 PDF 编辑软件进行编辑,然后将编辑后的版本上传回 Google 云端硬盘。
如何向 Google 云端硬盘表单添加签名?
要在存储在云端硬盘上的 Google 表单中添加签名字段,您需要使用第三方插件。在 Google 云端硬盘中打开表单,然后单击右上角的三点图标。选择获取插件并在 Google Workplace Marketplace 中搜索“Signature”插件。安装附加组件后,单击表单顶部的附加组件图标并选择签名。按照插件的说明将签名字段添加到您的表单中。