如果您尝试使电脑保持最新状态并收到Windows 更新错误 0x80188309,那么这篇文章适合您。在本文中,我将解释解决问题和更新 Windows 11/10 设备的最佳解决方案。
Windows 更新附带了较新的安全功能和以前版本中没有的其他修复。一旦有更新可用,您应该在看到它们后立即下载并安装它们。您还可以启用自动更新功能,让您的电脑自动安装它们。
为什么我会收到 0x80188309 Windows 更新错误?
Windows 更新错误 0x80188309 (E_REGISTRY_COLLISION) 可能意味着注册表设置中的包之间存在冲突。该错误也可能由损坏的系统文件、停用的 Windows 更新服务或与更新过程关联的缓存文件触发。您的系统中也可能存在暂时的技术故障,可以通过重新启动电脑或运行 Windows 更新疑难解答来轻松修复。
修复 Windows 更新错误 0x80188309
如果您在安装系统累积更新时遇到 0x80188309 Windows Update 错误,我们建议尝试以下方法来解决该问题:
- 执行一般步骤
- 重新启动 Windows 更新和 Windows Installer 服务
- 清除 SoftwareDistribution 文件夹
- 运行 Windows 更新疑难解答
- 离线下载并安装更新
- 修复系统映像。
现在让我们详细解释这些解决方案。
1]执行一般步骤
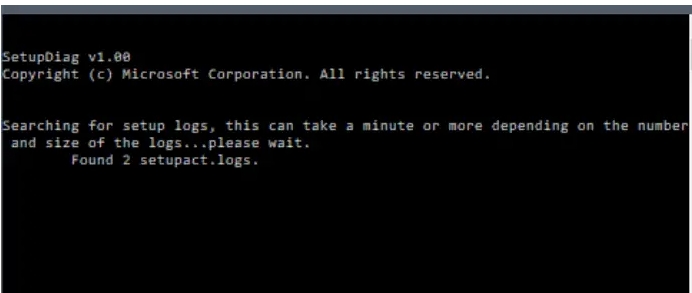
执行一般或初步步骤可以解决问题的临时原因。在寻求更高级的解决方案之前,请先执行以下步骤:
- 重新启动计算机和路由器并尝试下载并安装更新。
- 检查您的互联网连接。不稳定的网络可能会阻止您的系统下载和安装 Windows 更新。
- 运行SetupDiag 工具以确定Windows 不更新或升级的原因。
- 检查您的电脑是否有足够的内存。
- 拔下连接到您设备的所有硬件组件。
如果都不起作用,请尝试下面的其他解决方案。
2]重新启动Windows更新和Windows Installer服务
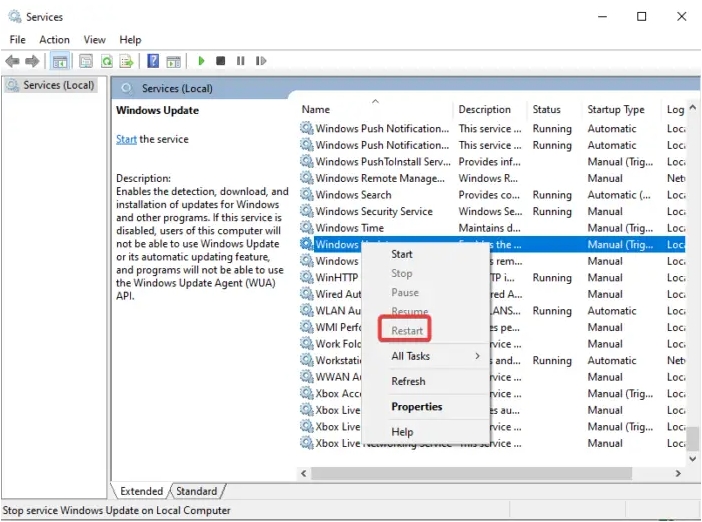
Windows Update 依赖某些服务来运行。重新启动这些服务可以使更新顺利运行。为此,请按照以下步骤操作:
- 按 Windows 键 + R打开 “运行”对话框,输入 services.msc,然后按 键盘上的Enter 。
- 接下来,一次分别查找 Windows 更新 和 Windows 安装程序 服务。
- 右键单击每个并选择 “重新启动”。
- 再次运行更新并检查错误是否已解决。
3]清除SoftwareDistribution文件夹
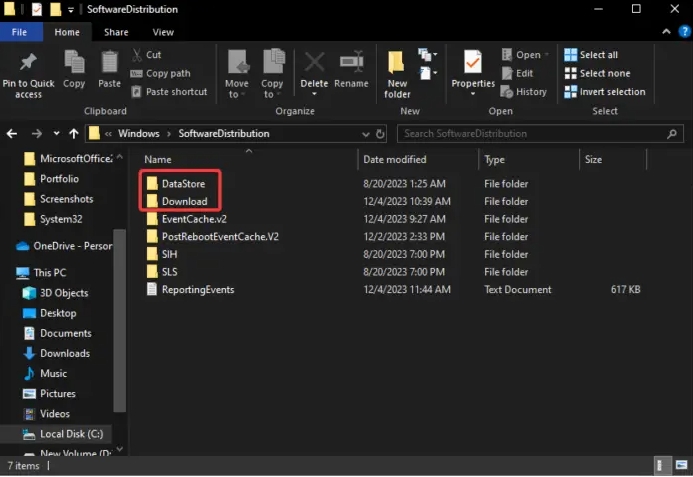
清除SoftwareDistribution 文件夹中的 Windows 更新缓存文件可确保系统创建新的工作文件。按照以下步骤清除文件夹中的缓存文件。
- 打开 文件资源管理器 并选择 驱动器 C。
- 接下来,打开 Windows 文件夹。
- 找到并打开 SoftwareDistribution 文件夹。
- 清除 DataStore 和 Download 文件夹中的所有内容。
- 重新启动您的电脑并查看错误是否已修复。
4]运行Windows更新疑难解答
运行 Windows 更新疑难解答程序可以修复触发 0x80188309 Windows 更新错误的问题。请按照以下步骤操作:
- 按 Windows 按钮 + I 打开 “设置” 应用程序。
- 转到 “系统”,然后在右侧选择 “故障排除”。
- 接下来,单击 其他疑难解答。
- 在 “Windows 更新”旁边,单击 “运行” 以启动该过程。
- 让该工具自动检测问题,如果您需要进一步执行任何操作,它会通知您。
5]离线下载并安装更新
此方法不一定能解决问题,但它是确保 Windows 始终更新的好方法。如果自动更新显示错误,您可以随时尝试手动离线更新。请按照以下步骤操作:
- 打开 Windows设置应用程序并转到更新和安全 > Windows 更新。
- 查找“查看更新历史记录”选项并单击它。
- 接下来,查找失败或显示 0x80188309 错误的更新的 KB 编号。
- 访问Microsoft 更新目录页面并使用 KB 编号搜索版本。
- 最后,下载正确的版本并手动安装。安装它不需要互联网连接。
这应该对你有用。
6]修复系统映像
如果 Windows 映像无法使用,您可以使用部署映像和服务管理 (DISM) 工具来更新文件并更正问题。如果系统出现不一致和损坏,您可以通过使用 Cleanup-Image 功能以及这些可用的开关来使用 DISM 工具。为此,您应该运行 DISM 工具。
如果没有帮助,请检查位于C:\Windows\Logs\CBS\.
为什么我的电脑总是无法安装更新?
由于磁盘空间不足、系统文件损坏、驱动程序过时或 Windows 更新服务被禁用,您的计算机可能无法安装更新。这些是 Windows 更新错误的主要原因。您可以使用本文中的方法来解决该问题。



![[修复] Google Earth PRO 安装错误1603](https://www.duotin.com/wp-content/uploads/2023/03/2023060901043553-480x300.jpg)






