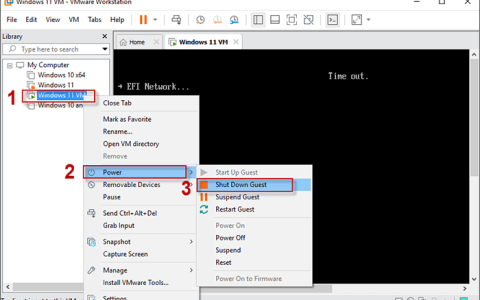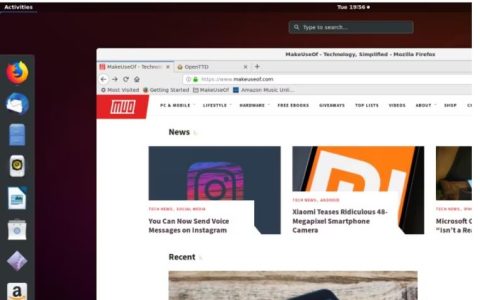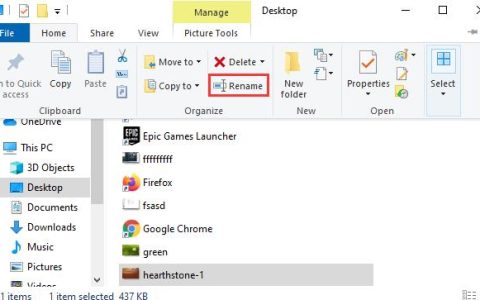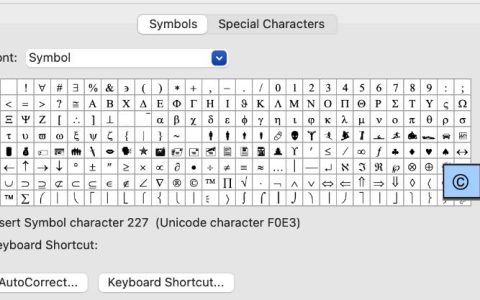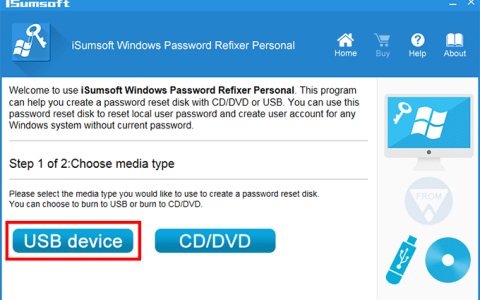由于Windows 无法打开添加打印机错误,无法在 Windows 11/10 电脑上添加打印机?打印机错误很常见,这是其中的另一个错误。一些 Windows 用户报告说,由于这个令人恼火的错误消息,他们无法将打印机添加到计算机上。每当他们尝试使用“设置”中的“添加打印机或扫描仪”选项时,它都会抛出与以下类似的错误消息:
有些人还报告收到以下错误消息:
Windows 无法打开“添加打印机”。本地打印机后台处理程序服务未运行。请重新启动假脱机程序或重新启动机器。
为什么 Windows 不允许我添加打印机?
如果您无法在 Windows PC 上添加打印机,则问题可能是由于打印机后台处理程序服务出现问题所致。如果后台打印程序服务不活动或卡在某处。此外,如果后台打印程序服务所依赖的系统组件处于非活动状态,您可能会遇到此错误。除此之外,堵塞的打印机后台处理程序队列可能是同一问题的另一个原因。也可能是不必要的打印机处理器条目触发了问题。
修复 Windows 无法打开添加打印机错误
如果您在 Windows PC 上添加打印机时出现“Windows 无法打开添加打印机”错误,可以使用以下解决方案来修复该问题:
- 启动/重新启动打印机后台处理程序服务。
- 清除打印机队列。
- 运行服务依赖项。
- 更改后台打印程序密钥。
- 从注册表中删除不必要的打印机处理器条目。
在尝试上述修复之前,我们建议运行 Windows 打印机疑难解答并检查它是否可以解决并修复错误。如果没有,请按照下面讨论的修复方法进行操作。
1]启动/重新启动打印机后台处理程序服务
打印机后台处理程序服务可能未运行或陷入不稳定状态,从而导致错误。如果情况适用,您只需启动 Printer Spooler 服务或重新启动它即可修复错误。以下是执行此操作的步骤:
首先,按Win+R打开“运行”命令框,然后在“打开”字段中键入services.msc 。然后,按 Enter 按钮快速打开服务应用程序。
之后,在列表中找到Printer Spooler服务并单击它。
现在,右键单击该服务并从上下文菜单中选择“属性”选项。
在“属性”窗口中,如果该服务已在运行,请单击“停止”按钮停止该服务,然后单击“启动”按钮重新启动它。如果该服务未运行,只需点击“开始”按钮即可。
接下来,单击与启动类型选项关联的下拉菜单按钮。并且,将其设置为“自动”。
完成后,按“确定”按钮并重新启动电脑以使更改生效。您现在可以尝试添加打印机并查看错误是否消失。
2]清除打印机队列
![Windows无法打开添加打印机[修复]](https://www.duotin.com/wp-content/uploads/2024/02/2024020514034031.jpg)
打印机假脱机程序生成打印命令队列。现在,如果打印命令太多,可能会导致打印问题。并且,您可能会收到诸如Windows 无法打开添加打印机之类的错误。因此,如果情况适用,您可以清除打印机作业队列并查看错误是否消失。以下是执行此操作的步骤:
首先,打开服务应用程序并停止 Printer Spooler 服务,就像我们在修复 (1) 中所做的那样。
现在,使用 Win+E 打开文件资源管理器并移动到以下位置:
C:\Windows\System32\spool\PRINTERS
接下来,在上面的 PRINTERS 文件夹中,使用删除功能删除其中存在的所有文件、文件夹和数据。
完成后,使用服务应用程序再次启动打印机后台处理程序服务。另外,请确保此服务的启动类型设置为自动,如本文前面所述。
最后,重新启动计算机并检查错误是否已解决。
3]运行服务依赖项
![Windows无法打开添加打印机[修复]](https://www.duotin.com/wp-content/uploads/2024/02/2024020514040720.jpg)
如果上述修复没有帮助,则可能是打印机后台处理程序所依赖的服务未运行。因此,请确定依赖项并启动服务(如果它们未在您的 PC 上运行)。您可以按照以下方法执行此操作:
首先,打开“服务”应用程序,右键单击“Printer Spooler”服务,选择“属性”选项,然后按照修复 (1) 中的讨论重新启动该服务。
现在,在 Printer Spooler 的“属性”窗口中,移至“依赖项”选项卡,然后通过单击 + 图标一一展开“HTTP 服务”和“远程过程调用 (RPC)”选项。
接下来,在记事本或其他地方记下服务依赖关系。
之后,返回“服务”窗口并找到已识别的服务。确保服务正在运行。如果没有,请使用解决方案 (1) 中提到的步骤启动服务。
查看错误现在是否已修复。
4]更改后台打印程序密钥
![Windows无法打开添加打印机[修复]](https://www.duotin.com/wp-content/uploads/2024/02/2024020514045342.jpg)
您还可以尝试修改注册表中的 Printer Spooler 项,看看是否有助于修复此错误。但是,在执行此操作之前,请确保创建注册表的备份,以避免因进行任何不正确的修改而导致严重的系统故障。
现在,请按照以下步骤操作:
首先,使用Win+R打开“运行”,然后在其中输入regedit以打开注册表编辑器应用程序。
接下来,导航到以下地址:
计算机\HKEY_LOCAL_MACHINE\SYSTEM\CurrentControlSet\Services\Spooler
之后,双击右侧窗格中的DependOnService DWORD 。
现在,在其值数据框中,输入RPCSS和http,然后按“确定”按钮保存更改。
最后,关闭注册表编辑器并重新启动电脑以检查错误是否已修复。
5]从注册表中删除不必要的打印机处理器条目
![Windows无法打开添加打印机[修复]](https://www.duotin.com/wp-content/uploads/2024/02/2024020514055022.jpg)
您还可以尝试删除不必要的注册表项来修复 Windows 无法打开添加打印机错误。可能是损坏的注册表项和条目导致了错误。因此,在这种情况下,删除它们应该可以解决您的错误。以下是执行此操作的步骤:
首先,打开注册表编辑器应用程序(请参阅修复(4))并导航到地址栏中的以下地址:
- 64 位:
Computer\HKEY_LOCAL_MACHINE\SYSTEM\CurrentControlSet\Control\Print\Environments\Windows x64\Print Processors - 32 位:
Computer\HKEY_LOCAL_MACHINE\SYSTEM\CurrentControlSet\Control\Print\Environments\Windows x86\Print Processors
现在,在此位置中,清除除winprint 文件夹之外的所有文件夹和键 。
完成后,重新启动计算机以使更改生效。
希望您现在可以添加新打印机,而不会出现烦人的 Windows 无法打开添加打印机错误消息。
如何消除打印机状态错误?
如果您的打印机状态显示“打印机处于错误状态”之类的错误或“打印机状态未知”错误,则基本上表明您的打印机存在问题。您可以检查打印机是否已打开并正确连接。另外,请确保您的打印机没有缺纸或墨水,并且没有卡纸。您还可以更新打印机的固件。如果这不起作用,请删除并重新安装打印机以修复错误。