一些用户抱怨登录后或Windows更新后不久,他们无法在Windows11/10PC上运行任何程序。虽然他们可以在登录后一分钟内打开程序,但一分钟后就无法打开程序了。这包括所有程序以及Windows应用程序。
在这种情况下,虽然您仍然可以通过快捷方式(Win + E)打开“开始”菜单和文件资源管理器,但任何其他程序都不会在您的Windows 11 PC上打开。幸运的是,我们有一些解决方案可以帮助您解决问题并继续正常使用 Windows 11/0 电脑。
为什么我无法在 Windows 11 上打开任何应用程序?
虽然主要原因可能是 Windows 11 已损坏或版本过时,但也可能有其他原因导致您无法在 Windows PC 上打开任何应用程序:
- 由于最近的 Windows 更新。
- 是否有任何后台进程消耗大量资源。
- 由于恶意软件攻击。
- 如果您尝试打开的 exe 文件已损坏。
- 由于系统文件或映像损坏或丢失。
- 程序冲突。
无法在 Windows 11/10 中运行任何程序
如果您无法在 Windows 中运行任何程序,则意味着当您单击程序图标打开浏览器或任何 Windows 应用程序时不会发生任何情况。即使像Ctrl + Alt + Del或Ctrl + Shift + Esc这样的键盘快捷键,或者通过运行控制台打开cmd也不起作用!有时,仅为某些用户安装的程序可能不适用于其他标准用户。
使用这些故障排除建议来解决问题:
- 打开任务管理器并检查高资源消耗进程
- 运行恶意软件扫描
- 运行 SFC 和 DISM
- 进入安全模式检查
- 干净启动中的故障排除
- 卸载有问题的更新
- 执行系统还原
- 使用重置此电脑。
1]检查任务管理器
 有时,后台运行的进程可能会消耗大量资源,导致程序无法打开。如果后台运行的进程太多,也可能会发生这种情况。
有时,后台运行的进程可能会消耗大量资源,导致程序无法打开。如果后台运行的进程太多,也可能会发生这种情况。
在这种情况下,打开任务管理器,然后在“进程”选项卡下检查哪个第三方服务消耗的内存最多。您可以在旁边的“内存”选项卡下找到详细信息。如果它是第三方服务而不是 Microsoft 服务,请将其终止。
2]运行恶意软件扫描

如果后台进程不是问题,则您的计算机可能受到恶意软件攻击,这就是您无法在 Windows 11/10 上运行任何程序的原因。在这种情况下,建议您使用任何受信任的软件运行防病毒扫描,以识别威胁并相应地隔离它们。
此外,您还可以运行第二意见便携式防病毒软件扫描。
3]运行SFC和DISM

但是,如果防病毒扫描未检测到任何病毒或恶意软件,则另一个可能的原因可能是您的系统文件或 Windows 映像已损坏或丢失。因此,在这种情况下,您可以首先运行 SFC 扫描来检测并恢复损坏的系统文件或用新副本替换丢失的文件。
接下来,运行 DISM 扫描以修复任何损坏的系统映像。成功执行这两个命令后,重新启动电脑以应用修复。
4]检查安全模式
如果 SFC 和 DISM 扫描无法识别问题,请尝试在安全模式下检查问题。在这种情况下,您需要将Windows PC 启动到安全模式。
现在,看看是否可以正常打开程序。如果可以,则意味着某些第 3 方进程正在创建此问题,您必须识别它。
5]干净启动中的故障排除
执行干净启动以检测并排除可能产生此类问题的第三方进程。高级 Windows 问题。要执行干净启动故障排除,您必须执行多项操作,然后在执行每个操作后重新启动计算机。您可能需要手动禁用一项又一项,以尝试找出导致问题的项。一旦确定了违规者,您就可以考虑将其删除或禁用。
6]卸载有问题的更新
如果您最近安装了 Windows 更新并且您认为这可能是问题所在,则可以卸载有问题的更新。更新文件可能已损坏,从而干扰您 PC 上的程序和服务。
7]执行系统还原
如果上述方法均无效,则下一个选项是使用以前创建的系统还原点执行系统还原。它将帮助您将电脑恢复到以前的工作状态。该过程需要一段时间,因此请耐心等待直至结束。
8]使用重置这台电脑
如果安全模式或干净启动故障排除无法帮助诊断问题,您可以尝试重置电脑。这将帮助您恢复 Windows 11/10 设备的出厂设置,而不会丢失文件。
要使用 重置此电脑 选项恢复出厂设置,请按照以下过程操作:
打开 Windows 设置 > Windows 更新 > 高级选项 > 其他选项 > 恢复 > 恢复选项 > 重置此电脑 > 重置电脑。现在,在“选择一个选项”下,选择“保留我的文件”,然后单击“下一步”,最后按 “重置”。
现在应该需要不到一个小时,在此过程中您的电脑可能会重新启动几次,因此请耐心等待该过程结束。
提示:如果是某个特定程序或多个程序无法打开,您可以检查该应用程序是否被阻止、打开 UAC 或运行 Windows 应用程序疑难解答。您还可以尝试使用管理员帐户登录、旁加载应用程序或重新下载该程序。
如何修复 Windows 11 中不兼容的程序?
您可以使用程序兼容性疑难解答来修复 Windows 11 中不兼容的程序。为此,右键单击有问题的应用程序,选择“属性”,然后导航到“兼容性”选项卡。现在,单击“运行兼容性疑难解答”选项,它将自动诊断并修复任何兼容性问题。
如何强制在 Windows 11 中打开程序?
要强制在 Windows 11 上打开某个程序,请右键单击有问题的应用程序,然后选择“属性”。接下来,转到“兼容性”选项卡,单击“更改高 DPI 设置”按钮,然后选择“覆盖高 DPI 缩放行为”选项。现在,从下拉列表中选择系统。按“应用”并启动您的程序以在 Windows 11 系统上正确打开它。


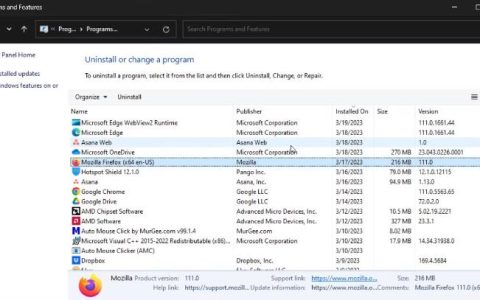


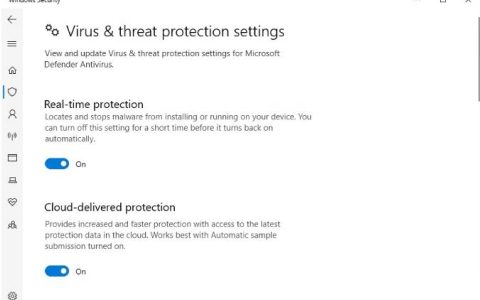

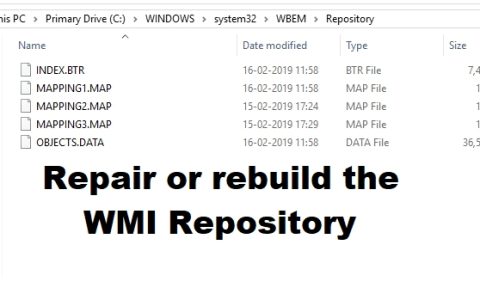


![Windows重置期间所需的文件不受信任[修复]](https://www.duotin.com/wp-content/uploads/2022/11/2022112115340055-480x300.jpg)