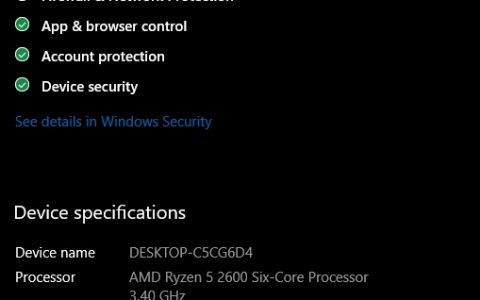Windows Terminal 充满了开箱即用的功能。对于命令行工具以及命令提示符、PowerShell 和 WSL 等 shell 的用户来说,它可以说是最好、性能最高的终端应用程序。但这并不是说您不能更进一步并释放其全部潜力。
您是否希望增强您的 Windows 终端体验并从 Microsoft 迄今为止最好的终端应用程序中充分发挥生产力和效率?那么就不用再犹豫了,我们将详细介绍您需要了解的最佳 Windows 终端提示、技巧和快捷方式。
1. 命令面板
在以前版本的 Windows 终端中,您可以执行的大多数高级配置都隐藏在 JSON 设置文件中。这意味着手动研究设置,将其添加到 JSON 设置文件的正确位置,保存它,然后重新启动 Windows 终端。
现在,Windows 终端具有命令面板,您可以在其中快速找到有用的设置和操作。打开 Windows 终端后,只需使用Ctrl + Shift + P键盘快捷键或单击选项卡旁边的向下数组即可调出命令面板。
2. 对焦模式
在 Windows 终端中工作时,您可以选择启用焦点模式,这会完全删除标题栏和选项卡 UI。如果您有第二个监视器专用于终端窗口(您在其中执行长时间运行的操作),那么这尤其有用。
要启用焦点模式,只需使用Ctrl + Shift + P键盘快捷键调出命令面板,然后输入“ focus ”。然后单击“切换焦点模式”。
启用焦点模式后,您可以按键盘上的F11将应用程序切换到全屏模式,而不必担心屏幕烧屏。有关详细信息,请参阅如何修复等离子、LCD 和 OLED 显示器上的屏幕烧屏问题。
3. 始终领先
假设您是一名开发人员,正在努力在 Windows 终端中安装 NPM 包。当您来回切换时,Windows 终端隐藏在多个打开的应用程序后面,这可能会非常烦人。但是,一个简单的切换即可确保 Windows 终端始终是桌面上最上面的窗口。
要启用“始终位于顶部”,请在打开的 Windows 终端会话中单击选项卡旁边的向下箭头。然后找到并点击设置。导航至“外观”并将“始终位于顶部”切换为“打开”。
你有它; 无论您打开多少个 Visual Studio Code 实例,Windows 终端都将始终保留在前台。
4. 分配独特的操作
置” > “操作” > “添加新操作”,使用自己的快捷方式轻松创建自己的自定义操作。
5. 超链接支持
多年后,Windows Terminal 终于获得了完整的内置超链接支持。无论您刚刚键入还是粘贴超链接,现在都可以按住Ctrl键并单击左键,这将立即在浏览器的新选项卡中打开该链接。
6. 启动时的多个配置文件
必须独立打开单独的配置文件确实很麻烦。每次启动 Windows 终端时,您都希望自动打开 PowerShell 配置文件和命令提示符配置文件。
幸运的是,现在这非常容易做到。您只需要对 JSON 设置文件进行一些小的配置更改。
要在启动时启用多个配置文件,请按Ctrl + Shift + P键盘快捷键调出命令面板。然后输入“ JSON ”并选择打开设置文件(JSON)。
这将在文本编辑器中打开 JSON 设置文件。滚动到文件底部,在最后一个方括号后添加“ , ”,然后输入以下代码:
“startupActions”: “new-tab -p \”PowerShell 7\” ; new-tab -p \”Command Prompt\””
完成后,它应该如下图所示:
7. JSON 片段扩展
Windows 终端现在支持 JSON 片段扩展形式的定制用户配置设置。这意味着可以下载或创建 JSON 片段作为修改用户设置的扩展。
现在,您可以共享配色方案和配置文件,而无需更改主 JSON 设置文件。可以对所有用户或仅对当前用户执行此操作。您需要做的就是创建一个文件夹,其中包含 JSON 片段文件以及其他资产,例如文件中可能引用的背景图像。
对于所有用户,文件路径应为:
C:\ProgramData\Microsoft\Windows Terminal\Fragments\{应用程序名称}\{文件名称}.json
对于当前用户,文件路径应该是:
C:\Users\<用户>\AppData\Local\Microsoft\Windows Terminal\Fragments\{应用程序名称}\{文件名称}.json
8. 定制的不聚焦的外观
当 Windows 终端未处于焦点状态时,或者换句话说,当它不是桌面上的活动窗口时,您可以控制 Windows 终端的外观。这又是 JSON 设置文件中的配置。例如,让我们将 Windows 终端在未聚焦时设置为蓝色。
使用Ctrl + Shift + P打开命令面板并搜索“ JSON ”。然后选择“打开设置文件 (JSON) ” 。
接下来,按键盘上的F3并在文本编辑器中搜索以下 GUID:“ {0caa0dad-35be-5f56-a8ff-afceeeaa6101} ”。这是针对活动配置文件的。
在最后一个条目后添加“ , ”,然后粘贴以下代码:
“unfocusedAppearance”:
{
“background”: “#0000FF”
}
完成后,它应该如下图所示:
Windows 终端背景颜色现在在未聚焦时会发生变化。
9. 按住 Shift 键并单击打开新窗口
按住Shift并左键单击选项卡旁边的加号,可在其自己的窗口中打开一个全新的 Windows 终端实例。您也可以按照相同的步骤操作,但这次单击选项卡旁边的向下箭头;并左键单击单个命令提示符或 PowerShell 配置文件以在新窗口中打开它。
10.拖放文件夹以打开其目录
如果您厌倦了键入或复制粘贴目录地址,那么您的痛苦就结束了。现在,您只需将文件夹拖放到选项卡旁边的加号上,它将在给定的起始目录中打开一个新选项卡。不再需要使用 cd 命令来访问该路径。
现在你是终端终结者
Window Terminal 使快速、灵活和高效变得非常容易。它是开源软件,这一事实证明了社区可以提供的质量。现在我们已经探索了 Windows 终端提供的一些最佳提示、技巧和快捷方式,是时候展示您的忍者命令行技能了。