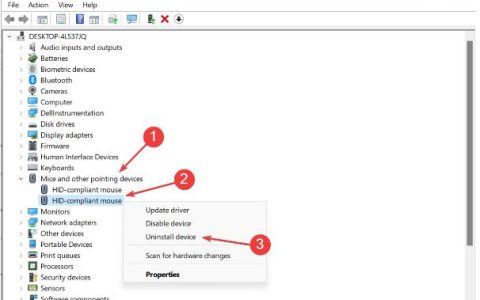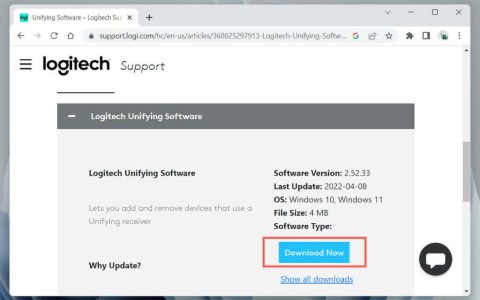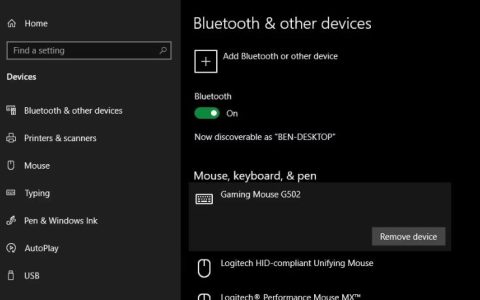Windows11/10包含可让您更轻松地查看、收听和使用计算机的辅助选项和程序。本文将告诉您如何使Windows11/10/8/7闪烁光标变粗,以便更容易看到。
方法一操作方法如下:
1、点击左下角任务栏中的“搜索”,在其中输入“控制面板”并打开。
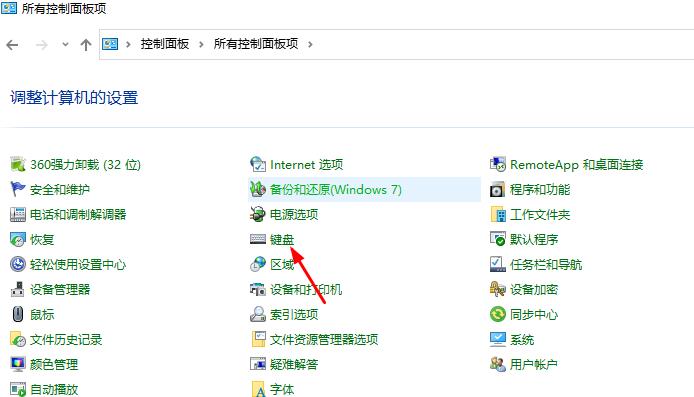
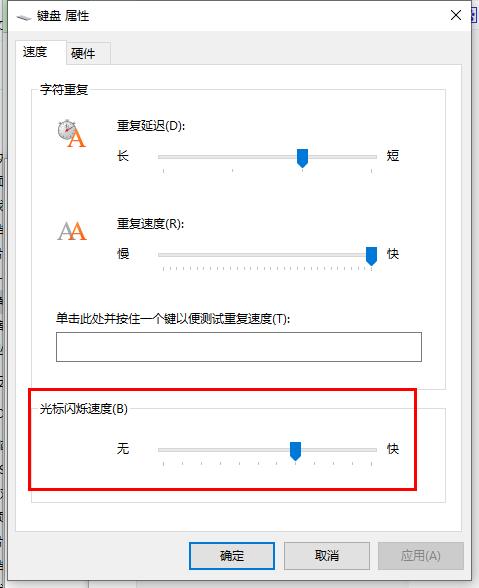
方法二:
- 打开开始菜单,然后在搜索字段中输入“闪烁率”。
- 然后,单击搜索结果中的“更改光标闪烁率”链接:
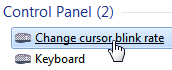
- 这将打开“键盘属性”对话框,并自动选择“速度”选项卡。
- 最后一组选项称为“光标闪烁率”,包括一个水平滑块:
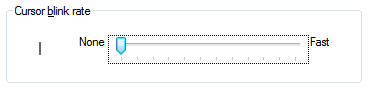
- 在上面的屏幕截图中,我们将光标闪烁率一直拖到左侧,靠近“无” – 这意味着当您编辑文本时插入点不会闪烁。将滑块向右拖动得越多,朝向“快速”,光标在每个时间段内闪烁的次数就越多。
- 将滑块向右移动一格将使光标大约每两秒闪烁一次,这是 Windows 7 支持的最慢闪烁频率。
- 如果将光标闪烁速率滑块一直移动到右侧,则插入点将每秒闪烁约 3 次,这是可用的最快闪烁速率。
- 请注意,“键盘属性”对话框中的示例插入点将为您提供在其旁边的滑块中选择的闪烁速率的实时预览。您还可以打开文本编辑器,查看您选择的眨眼频率的“感觉”,甚至无需单击“确定”或“应用”按钮。
- 一旦您找到了您喜欢的光标/插入点的闪烁速率,请单击“确定”按钮保留此设置并返回 Windows。(或者单击“取消”以保持当前的眨眼频率。)