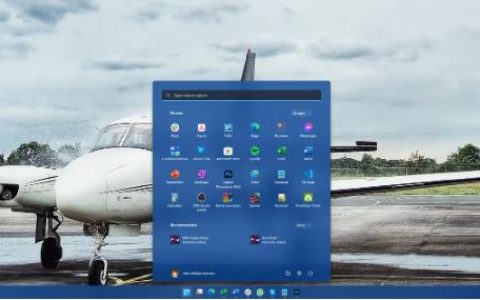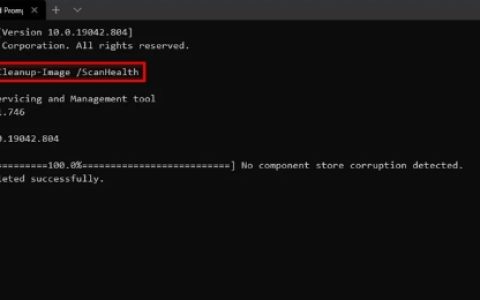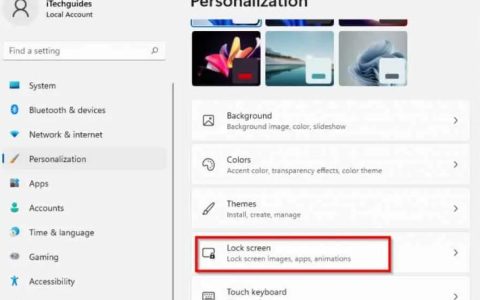Windows操作系统允许您更改屏幕分辨率。但它提供了一些固定的数字。一些用户希望能够根据显示器自由选择适合电脑的最佳显示设置,以便调整屏幕分辨率、颜色深度、刷新率等。
本文将带您完成在Windows11上创建和设置自定义分辨率的过程或Windows10。
如何在 Windows 11/10 上创建和设置自定义分辨率
我们将看到使用以下第三方免费工具在 Windows 计算机上创建和设置自定义分辨率的过程:
- 英特尔显卡指挥中心
- AMD 催化剂控制中心
- NVIDIA 控制面板
通过更改或自定义分辨率设置,您可以更改屏幕的外观,包括图标大小、字体大小和颜色深度。使用哪种工具取决于您的硬件规格以及您的系统是否使用 Intel、AMD 还是 NVIDIA。
1]英特尔显卡指挥中心
在 Windows 搜索框中,键入Intel Graphics Command Center。单击英特尔显卡命令中心图标以打开该应用程序。
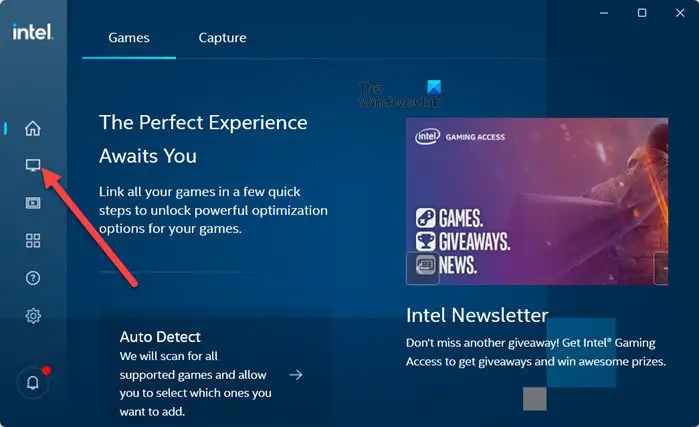
选择“显示”选项卡,如上图所示。在显示常规设置中,单击分辨率设置旁边的自定义按钮。
如果出现警告消息提示,请单击“确定”继续。
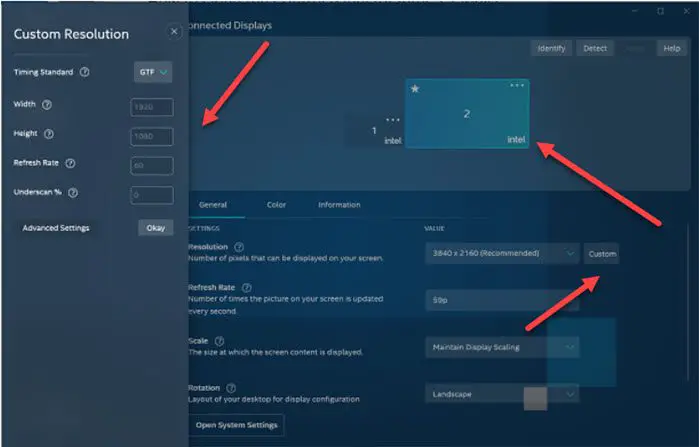
当出现带有基本自定义分辨率设置的新窗口时。如果需要,请单击“高级设置”以获取更多选项。
在这里,根据需要选择自定义分辨率或模式值。单击“是”接受更改。
2]AMD催化剂控制中心
要使用自定义分辨率功能创建自定义显示模式,请访问 AMD Catalyst 控制中心。为此,右键单击桌面并选择 AMD Radeon 设置。
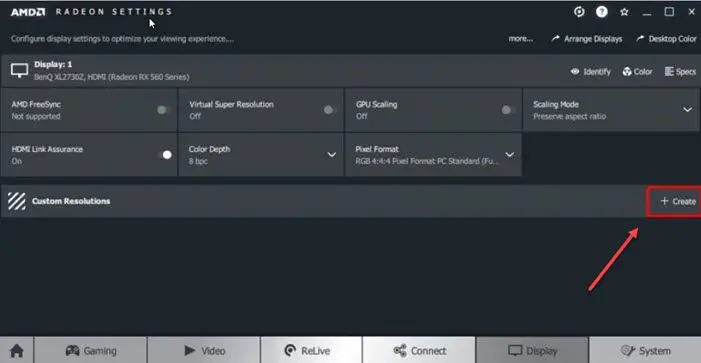
接下来,选择“显示”并点击“自定义分辨率”菜单下的“创建”按钮。如果列出了多个显示器,请单击“创建”,然后选择要为其创建自定义显示模式的相应显示器。
自定义分辨率提供了一系列可供选择的显示设置。输入每个适用设置的所需值,然后单击“保存”。
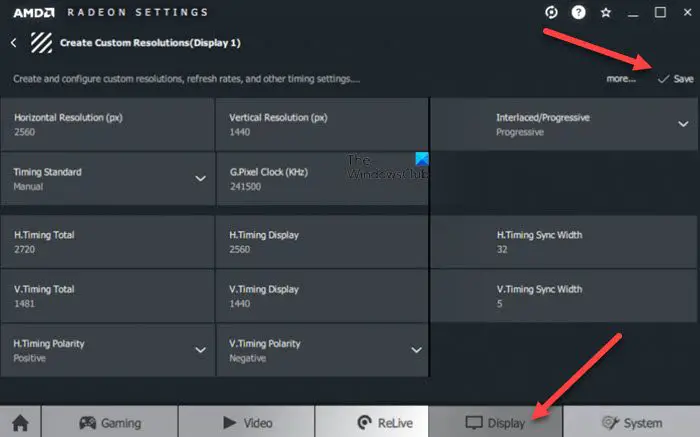
单击“保存”后,Radeon 设置将检查新设置与显示器的兼容性。如果兼容,新设置将保存为“自定义分辨率”菜单下的预设。
3]NVIDIA控制面板
右键单击 Windows 桌面上的空白区域,然后选择NVIDIA 控制面板条目以打开 NVIDIA 控制面板。
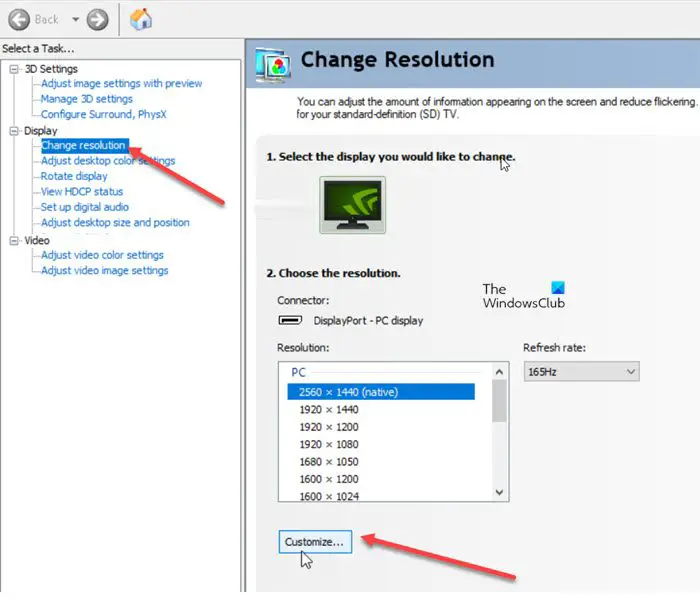
此后,在出现的窗口中,选择“显示”标题下的“更改分辨率说明” 。您将立即被引导至更改分辨率面板。确保在文本“ 1. 选择您想要更改的显示”下选择了您要为其创建自定义分辨率的显示器。点击自定义按钮。
当新窗口出现时,单击创建自定义分辨率按钮。
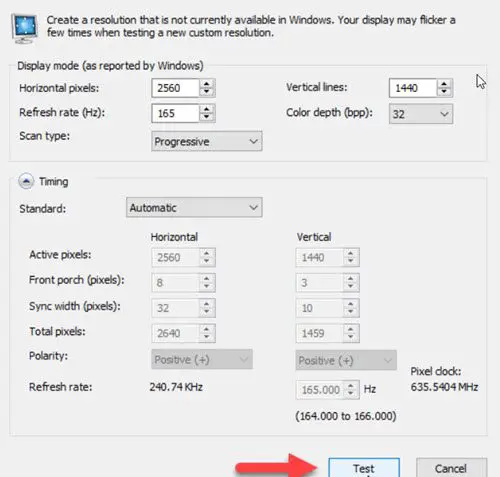
添加您希望为显示创建的值。然后,当您准备好测试新的显示模式时,请点击“测试”按钮。
如果您的显示器接受新模式,您将看到一个窗口,提示您确认新分辨率。如果一切正常并且您满意保存新预设,请选择“是” 。
如果新模式通过测试,您将看到它列在显示器的分辨率列表中。
使用自定义分辨率安全吗?
您可以创建和设置自定义分辨率,但在某些情况下,您可以超频显示器刷新率。此外,我们发现大多数屏幕在其原始屏幕分辨率下都能正常工作。因此,建议坚持使用推荐的屏幕分辨率或最多使用预设的分辨率。
自定义分辨率实用程序有什么作用?
自定义分辨率实用程序 (CRU) 是一个 EDID(扩展显示识别)编辑器,这是一种旨在传输原始分辨率的信号,重点关注自定义分辨率。它向您展示显示器如何定义分辨率和其他功能,并允许您根据自己的喜好进行调整。