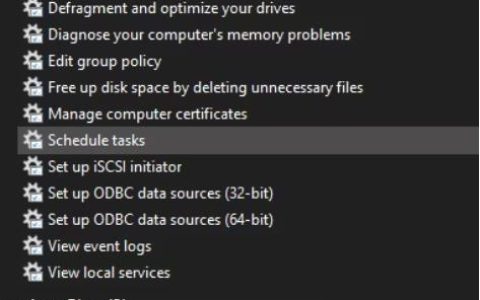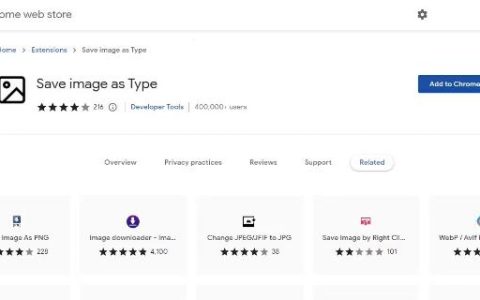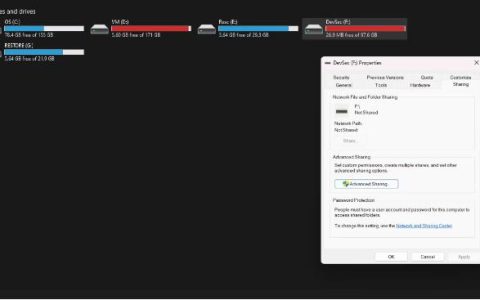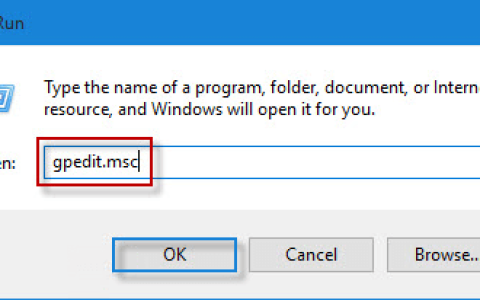尽管 Windows 包含一个专用的音频疑难解答程序,可以帮助解决大多数与音频相关的问题,但它可能并不总是有效。有时,Windows 音频疑难解答程序可能无法解决根本问题并显示“音频服务未响应”错误。
如果 Windows 计算机上的音频服务没有响应,请不要担心。本指南包含一些有用的故障排除技巧,可帮助您立即解决问题。
1.重新启动Windows音频服务
通常,Windows 音频服务会在计算机启动时自动启动。但是,如果服务在启动过程中遇到任何问题,则可能会出现故障。如果这只是一次性故障,重新启动 Windows 音频服务应该可以解决问题。因此,你应该从那开始。
要重新启动 Windows 音频服务:
- 按Win + S打开搜索菜单。
- 在文本框中键入services并按Enter。
- 在“服务”窗口中,向下滚动以在列表中找到Windows 音频服务。然后,右键单击它并选择重新启动。

2. 确保支持的音频组件正在运行
Windows 音频服务依赖于多个系统组件才能在您的电脑上正常运行。如果这些组件之一未运行,音频服务可能会停止响应。
以下是检查所需服务是否正在运行的方法。
- 按Win + R打开“运行”对话框。
- 在“打开”字段中键入services.msc ,然后按Enter。
- 在列表中找到RPC Endpoint Mapper服务,然后双击它以打开其属性。
- 单击“启动类型”旁边的下拉菜单以选择“自动”。
- 单击“应用”,然后单击“确定”。
- 同样,也更改远程过程调用 (RPC)和DCOM Server Process Launcher服务的启动类型。
此后重新启动您的电脑并检查问题是否仍然存在。
3. 使用命令提示符添加本地和网络服务
解决此问题的另一件事是使用命令提示符在 Windows 上注册本地和网络服务。以下是相同的步骤。
- 右键单击“开始”图标或按Win + X打开“高级用户”菜单。
- 从列表中选择终端(管理员) 。
- 当出现用户帐户控制 (UAC) 提示时,选择是。
- 在控制台中键入以下命令并按Enter 键以在系统上注册网络服务。
net localgroup Administrators /add networkservice - 现在运行以下命令来注册本地服务:
net localgroup Administrators /add localservice - 退出命令提示符窗口,然后重新启动电脑。
喜欢使用命令提示符吗?查看我们的指南,了解如何掌握 Windows 上的命令提示符。
4. 更新音频驱动程序
PC 上过时或不兼容的音频驱动程序也可能导致音频服务出现故障。如果是这种情况,更新电脑上的音频驱动程序应该可以解决问题。如果您需要这方面的帮助,请查看我们有关如何在 Windows 上更新音频驱动程序的指南,并按照其中概述的步骤进行操作。
如果手动更新音频驱动程序听起来像是一项乏味的任务,您可以使用适用于 Windows 的最佳驱动程序更新程序之一来简化此过程。
5.切换到默认声音驱动程序
您的 Windows 计算机带有自己的一组声音驱动程序。如果更新当前的音频驱动程序没有帮助,您可以切换到 Windows 的默认声音驱动程序,看看是否有效。为此,请使用以下步骤:
- 单击任务栏上的放大图标或按Win + S打开搜索菜单。
- 在文本框中键入控制面板,然后选择出现的第一个结果。
- 导航到系统 > 高级系统设置。
- 在“系统属性”窗口中,切换到“硬件”选项卡,然后单击“设备安装设置”按钮。
- 选择“否”(您的设备可能无法按预期工作)选项,然后单击“保存更改”。
- 当出现用户帐户控制 (UAC) 提示时,选择是。
- 现在使用多种方法之一打开设备管理器。
- 展开声音、视频和游戏控制器。
- 右键单击您的声音驱动程序并选择卸载设备。
- 选择卸载以确认操作。
- 在“设备管理器”窗口中,单击顶部的“操作”菜单,然后从列表中选择“扫描硬件更改” 。
6. 运行 SFC 和 DISM 扫描
Windows 上的系统文件损坏或损坏也会导致音频服务停止响应。系统文件检查器 (SFC) 和部署映像服务和管理 (DISM) 是两个 Windows 工具,可以帮助您识别和修复此类系统文件
SFC 扫描将检查您的计算机是否丢失或损坏的系统文件,而 DISM 将修复 Windows 系统映像。您可以使用命令提示符运行这些工具。要了解更多信息,请查看我们的指南,了解如何使用 Windows 内置工具修复损坏的 Windows 文件,并按照其中概述的步骤进行操作。
7. 执行系统还原
系统还原是 Windows 上的一项有用功能,它可以按预定义的时间间隔创建整个系统的备份。它可以帮助您将系统恢复到问题发生之前的状态。
系统还原将撤消最近对计算机所做的任何更改并永久解决问题。不用担心,此过程不会影响您的任何个人数据。
要在 Windows 上执行系统还原,请使用以下步骤:
- 右键单击“开始”图标,然后从列表中选择“运行” 。
- 在框中输入sysdm.cpl并按Enter。
- 在“系统属性”窗口中,切换到“系统保护”选项卡。
- 单击“系统还原”。
- 单击“下一步”。
- 选择问题首次出现之前的还原点,然后单击“下一步”。
- 检查所有详细信息并单击“完成”。
等待 Windows 重新启动并恢复到指定的还原点。之后,音频服务应该可以正常工作。
修复 Windows 上的音频服务很容易
如果 Windows 上的音频服务突然变得无响应,可能会造成混乱。在大多数情况下,手动重新启动音频服务应该可以解决问题。如果没有,您可能需要扫描系统文件或执行系统还原。
也就是说,如果上述解决方案均不起作用,您可以考虑重置 Windows 计算机或执行就地升级作为最后的手段。