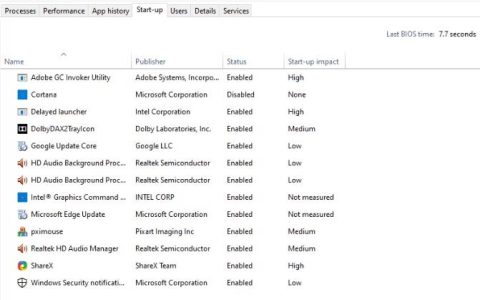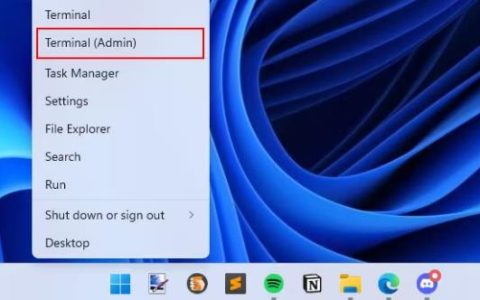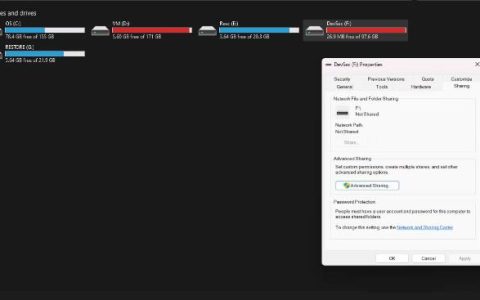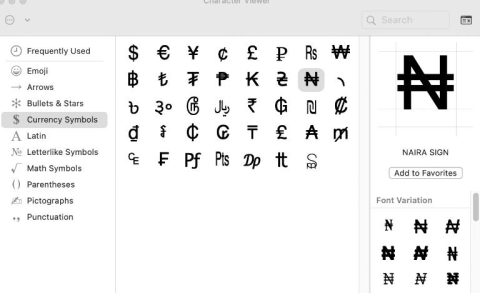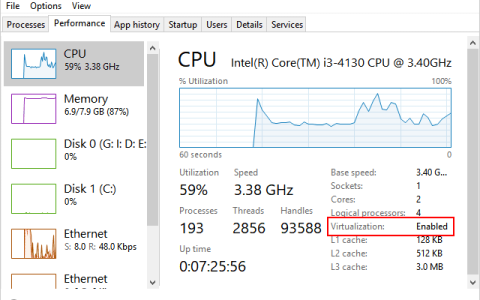通常,固定到任务栏或在计算机上运行的应用程序会在其图标上显示通知徽章,为新通知或未读通知提供视觉提示。但是,有时您可能会发现 Windows 不会显示计算机上部分或全部任务栏图标的通知标志。
如果您被这个问题所困扰,请不要担心。我们提供了一些快速且简单的修复,可以让 Windows 再次显示通知徽章。
1.修改任务栏行为
首先,您需要确保任务栏配置为在计算机上显示通知标志。以下是执行相同操作的步骤。
- 右键单击“开始”图标,然后从列表中选择“设置” 。
- 从左侧边栏中选择个性化。
- 单击任务栏。
- 单击任务栏行为将其展开。
- 勾选“在任务栏应用程序上显示徽章”复选框。
此后,应用程序应在任务栏上显示通知徽章。
2. 确保应用程序通知已启用 徽章可能不会出现在任务栏应用程序上的另一个原因是您是否关闭了 Windows 上的通知。如果您不确定,请使用以下步骤检查您的计算机上是否启用了通知。
徽章可能不会出现在任务栏应用程序上的另一个原因是您是否关闭了 Windows 上的通知。如果您不确定,请使用以下步骤检查您的计算机上是否启用了通知。
- 打开“开始”菜单并单击齿轮图标以启动“设置”应用程序。
- 在“系统”选项卡中,单击“通知”。
- 启用“通知”旁边的开关(如果尚未启用)。
- 向下滚动到“来自应用程序和其他发件人的通知”部分,并确保允许您喜爱的应用程序在 Windows 上显示通知。
3.允许应用程序在后台运行
如果您的应用程序没有在后台运行所需的权限,它们将无法获取新数据并显示任何通知。这可能会让您相信通知徽章不适用于任务栏应用程序。为了避免这种情况,您应该按照以下步骤确保您的应用程序可以在 Windows 上后台运行。
- 右键单击“开始”图标或使用Win + X键盘快捷键打开“高级用户”菜单。
- 从列表中选择已安装的应用程序。
- 滚动列表或使用顶部的搜索栏找到有问题的应用程序。
- 单击应用程序旁边的三点菜单图标,然后选择高级选项。
- 使用后台应用程序权限下的下拉菜单选择始终。
在“设置”应用中找不到后台应用权限选项?查看我们的指南,了解如何恢复 Windows 中丢失的后台应用程序权限选项。
4. 重新启动Windows资源管理器进程
任务栏的临时问题还可能导致应用程序无法在 Windows 上显示通知标志。当负责为任务栏提供图形用户界面 (GUI) 的 Windows 资源管理器进程遇到问题时,通常会发生这种情况。
如果这只是一个小故障,重新启动 Windows 资源管理器进程应该有助于修复它。如果您需要相同的帮助,请查看我们的指南,了解重新启动 Windows 资源管理器的不同方法,并按照其中列出的步骤进行操作。
请注意,当您重新启动 Windows 资源管理器进程时,任务栏将短暂消失。之后,检查任务栏应用程序上是否出现通知徽章。
5.从任务栏取消固定应用程序并再次固定它们
如果 Windows 无法仅显示一两个应用程序的通知标志,您可以尝试从任务栏取消固定受影响的应用程序,然后再次将其固定回去。为此,请使用以下步骤:
- 右键单击有问题的应用程序图标,然后选择从任务栏取消固定。
- 按Win + S打开搜索菜单。
- 在搜索框中输入应用程序的名称。
- 从右侧窗格中选择“固定到任务栏” 。
对任务栏上未显示徽章的所有应用程序重复上述步骤。
6.修复有问题的应用程序
如果在取消固定并重新固定应用程序后问题仍然存在,您可以尝试修复它。此过程将允许 Windows 识别并解决应用程序的任何问题,而不影响任何应用程序数据。有关这方面的更多信息,请查看有关如何修复 Windows 上的应用程序和程序的指南,并按照其中列出的步骤进行操作。
7.使用注册表编辑器启用任务栏徽章
如果已通过注册表编辑器禁用该功能,Windows 可能不会在任务栏应用程序上显示通知徽章。在这种情况下,您需要使用注册表编辑器修改TaskbarBadges DWORD,以在 Windows 上恢复通知徽章。
您可能已经知道,在 Windows 中编辑注册表文件存在风险。因此,使用注册表编辑器时务必小心。如果您不熟悉它,我们建议您阅读我们的指南,了解Windows 注册表是什么以及如何编辑它。
另外,在进行任何更改之前备份所有注册表文件是个好主意。完成此操作后,请使用以下步骤通过注册表编辑器在 Windows 上启用任务栏徽章:
- 按Win + R打开“运行”对话框。
- 在框中输入regedit并按Enter。
- 当出现用户帐户控制 (UAC) 提示时,选择是。
- 使用左窗格导航至HKEY_CURRENT_USER > SOFTWARE > Microsoft > Windows > CurrentVersion > Explorer > Advanced。
- 在右窗格中,找到TaskbarBadges条目。如果找不到它,请右键单击“高级”项,然后选择“新建”>“DWORD(32 位)值”。将 DWORD 重命名为TaskbarBadges。
- 双击TaskbarBadges DWORD 对其进行编辑。
- 在值数据字段中,输入1。
- 单击“确定”。
退出注册表编辑器窗口并重新启动电脑以应用更改。之后,通知徽章应该出现在任务栏应用程序上。
使用通知徽章掌握应用程序警报的顶部
任务栏通知徽章非常有用,因为它们会通知您正在等待您注意的应用程序和程序。希望上述修复之一已帮助您解决根本问题,并且 Windows 现在显示任务栏应用程序的通知徽章。
发现任务栏通知徽章由于尺寸太小而难以注意到?您始终可以放大 Windows 任务栏以使通知标志更加明显。