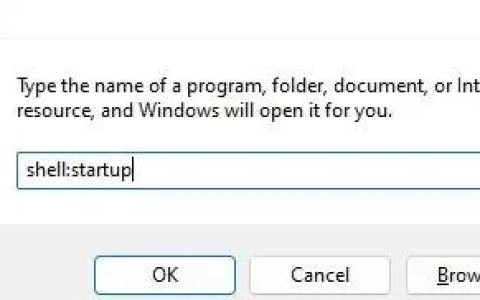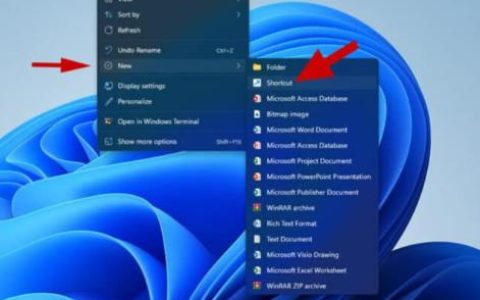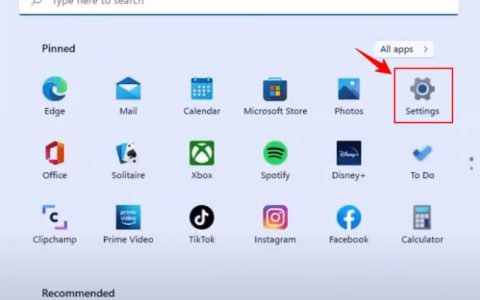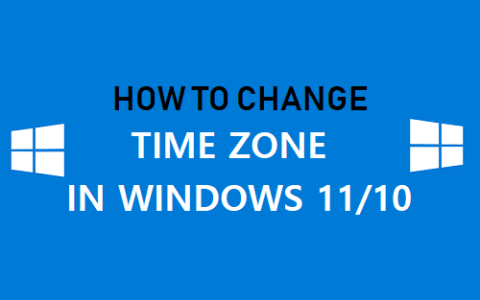右键单击 Windows 桌面通常会打开上下文菜单,许多用户需要定期访问该菜单。然而,一些用户报告说,右键单击菜单因旋转的光标而永远卡在加载中或无法正确显示。当桌面无法正常工作时,用户无法访问桌面的上下文菜单。
尽管桌面上下文菜单访问很少是必需的,但它提供了方便的快捷方式,特别是当您对其进行自定义时。因此,当桌面上下文菜单不起作用时修复它非常重要。如果您的 Windows 桌面上下文菜单无法正常工作,请尝试应用以下故障排除方法。
1. 重新启动文件资源管理器进程
文件资源管理器处理 Windows 桌面上的右键单击上下文菜单。用户确认,刷新文件资源管理器有时可以修复上下文菜单不起作用的问题。我们有关如何重新启动文件资源管理器的文章解释了如何通过任务管理器应用此潜在解决方案。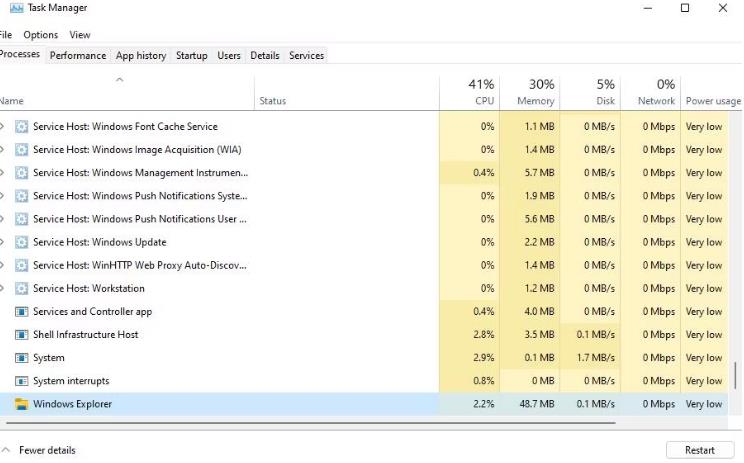
2. 使用系统文件检查器和部署映像服务管理扫描您的 PC
损坏的系统文件可能会导致 Windows 中的菜单无法正确显示。因此,我们建议用户在上下文菜单无法正常工作时运行系统映像和文件扫描。
您可以按照本指南中方法一和方法二所述运行 SFC 和 DISM 扫描来修复损坏的 Windows 文件。
3. 停用平板电脑模式(适用于 Windows 10)
当 Windows 10 处于平板电脑模式时,上下文菜单将失去功能。因此,请检查您是否无意中将电脑设置为平板电脑模式。我们关闭 Windows 10 的平板电脑模式提供了有关如何通过操作中心禁用该模式的详细信息。
4.更改“删除文件资源管理器”上下文菜单策略设置
Windows 组策略有一个“删除文件资源管理器”设置,该设置在启用时会禁用桌面的右键单击菜单。如果您是 Windows 专业版或企业版用户,请检查该策略以查看它是否已启用,如果已启用则将其禁用。
您可以通过以下方式禁用该策略:
- 按Win + R快捷键打开“运行”。
- 在“打开”文本框中键入gpedit.msc,然后单击“确定”以打开组策略编辑器。
- 接下来,双击组策略编辑器侧栏中的用户配置导航选项。
- 双击管理模板> Windows 组件以展开这些导航选项。
- 然后单击文件资源管理器查看其策略设置。
- 双击删除文件资源管理器的默认上下文菜单选项。
- 选择策略的未配置单选按钮。
- 单击“应用”以设置策略更改。
- 选择“确定”退出“删除文件资源管理器”的默认上下文菜单窗口。
5. 创建 NoViewContextMenu 注册表 DWORD
一些用户确认他们已经能够通过在Explorer注册表项中创建新的NoViewContextMenu DWORD来修复上下文菜单。创建这样的 DWORD 可以重新激活上下文菜单。
尽管这听起来像是一个复杂的解决方案,但应用起来却非常简单。您可以像这样创建NoViewContextMenu DWORD:
- 按Win + S运行注册表编辑器应用程序,输入regedit,然后选择其搜索结果。
- 单击注册表编辑器中的地址栏并输入此密钥路径:
Computer\HKEY_CURRENT_USER\SOFTWARE\Microsoft\Windows\CurrentVersion\Policies\Explorer - 右键单击Explorer键并选择新建。
- 单击子菜单上的DWORD(32 位)值。
- 在 DWORD 文本框中键入NoViewContextMenu 。
- 当您创建 NoViewContextMenu DWORD 时,它可能会默认设置为0 。但是,双击NoViewContextMenu只是为了检查其值。
- 如果数据框中的NoViewContextMenu值尚未设置为0 ,则将其设置为 0,然后单击“确定”。
6.修改ContextMenuHandlers键
修改 ContextMenuHandlers 键是另一种得到广泛认可的修复上下文菜单的方法。但是,此注册表调整涉及删除一些键。因此,我们建议您在应用此潜在解决方案之前创建一个系统还原点或备份注册表。然后修改ContextMenuHandlers键如下:
- 启动注册表编辑器并转到此关键位置:
Computer\HKEY_CLASSES_ROOT\Directory\Background\shellex\ContextMenuHandlers - 现在删除ContextMenuHandlers键中的所有子键( New、Sharing、WorkFolders和FileSyncEx除外)。为此,请右键单击子项并选择“删除”。
- 当提示您提供确认时,单击“是” 。
- 重复前两个步骤以删除ContextMenuHandlers中的其他子项,但不要删除WorkFolders、FileSyncEx、New和Sharing。
- 退出注册表编辑器并选择重新启动 Windows PC。
7. 更新鼠标驱动程序
鼠标是用户用来激活上下文菜单的外围设备。虽然不是特别可能的原因,但您的上下文菜单可能无法工作,因为您的鼠标驱动程序有故障或过时。因此,请尝试更新鼠标的驱动程序。我们有一份有关查找和替换旧设备驱动程序的指南,其中提供了如何应用此潜在修复程序的详细信息。
顺便说一句,您可以使用该菜单的热键来检查上下文菜单不起作用是否是鼠标问题。尝试在桌面上按Shift + F10热键,看看是否会打开上下文菜单。或者选择桌面快捷方式并按该键盘快捷方式。如果上下文菜单有效,则您的鼠标或其右键可能有问题。
8. 执行干净启动
冲突的第三方程序可能会导致您的上下文菜单崩溃。例如,鼠标管理器或具有右键单击 shell 扩展的软件包可能会导致上下文菜单问题。例如,Google Drive、WinZip 和 7-Zip 都是添加右键 shell 扩展的软件包。
要消除这种可能的原因,请尝试干净启动您的 Windows PC。应用此故障排除方法会禁用设置为自动运行的第三方启动程序和服务。我们在 Windows 上执行干净启动的指南提供了如何使用任务管理器和系统配置禁用这些启动项的分步说明。
设置干净启动后,重新启动 Windows 并右键单击桌面以查看上下文菜单是否正常工作。如果是这样,那么最好保留引导配置不变。但是,您可以尝试通过逐渐重新启用禁用的启动应用程序和服务直到上下文菜单再次停止工作来尝试确定导致问题的程序或服务。
9. 使用 CCleaner 禁用第三方上下文菜单 Shell 扩展
您还可以直接选择关闭启动中包含的第三方 shell 扩展,这些扩展可能会导致 CCleaner 的上下文菜单问题。因此,请尝试使用该软件关闭多余的上下文菜单插件,如下所示:
- 访问CCleaner 网站并单击“免费下载”。
- 激活文件资源管理器(同时按Win + E)并导航到包含下载的 CCleaner 安装文件的文件夹。
- 双击ccsetup614.exe以启动安装向导。
- 选择安装以使用默认安装设置添加软件。
- 打开 CCleaner 并单击其“工具”选项卡。
- 单击“启动”和“上下文菜单”选项卡。
- 查看“程序”列以识别其中列出的第三方 shell 扩展。
- 选择第三方 shell 扩展,然后单击“禁用”将其关闭。
使用这些解决方案修复桌面上下文菜单
上述故障排除方法非常彻底,可能会解决大多数 Windows 上下文菜单问题。许多用户已经能够通过应用注册表调整解决方案来修复上下文菜单不起作用的问题。
如果此处的潜在解决方案不适合您,您可能需要尝试更彻底的方法,例如重置 Windows 或执行就地升级重新安装。