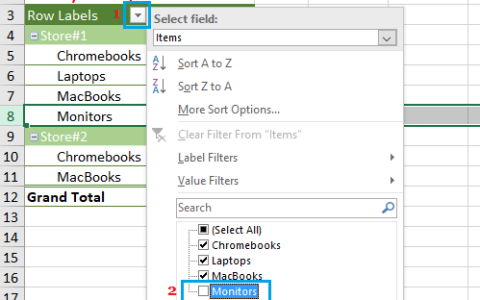您是否感觉 Microsoft Excel 在 Windows 计算机上运行缓慢或滞后?这可能会阻碍您高效工作的能力并降低整体生产力。有多种因素可能导致这种情况,包括不必要的后台进程、错误的加载项、错误配置的设置等等。
在考虑切换到 Excel 的网络版本或其他替代方案之前,请尝试以下提示来提高 Excel 在 Windows 计算机上的性能。
1.以安全模式运行Excel
Excel 在 Windows 计算机上运行缓慢的最常见原因之一是其中一个加载项正在中断应用程序进程。要调查这种可能性,您可以在安全模式下运行 Excel。
按Win + R打开“运行”对话框。在“打开”字段中输入excel /s并按Enter。
Excel 在安全模式下打开后,尝试使用它几分钟,看看它是否运行顺利。如果是这样,则表明您的某个加载项导致了该问题。要识别有问题的加载项,您需要禁用所有加载项,然后一次重新启用它们。为此,请使用以下步骤:
- 打开 Excel,然后单击左上角的“文件”菜单。
- 从左窗格中选择选项。
- 在“Excel 选项”窗口中,选择“加载项”选项卡。
- 在右窗格中,从“管理”下拉菜单中选择“COM 加载项” 。
- 单击“执行”按钮。
- 取消选中所有复选框以禁用加载项,然后单击“确定”。
在您的 PC 上重新启动 Excel,并一次启用一个加载项。启用每个加载项后尝试使用 Excel 并观察其性能。一旦确定有问题的加载项,请考虑将其删除。
2. 优化Excel兼容性
要提高 Excel 在 Windows 上的性能,您可以做的另一件事是优化其界面以实现兼容性,而不是最佳外观。这可以带来更好的整体性能和更流畅的操作。
- 使用搜索菜单打开 Excel。
- 前往“文件”>“选项”。
- 在“常规”选项卡中,选择“用户界面选项”部分下的“优化兼容性”。
- 单击“确定”保存更改。
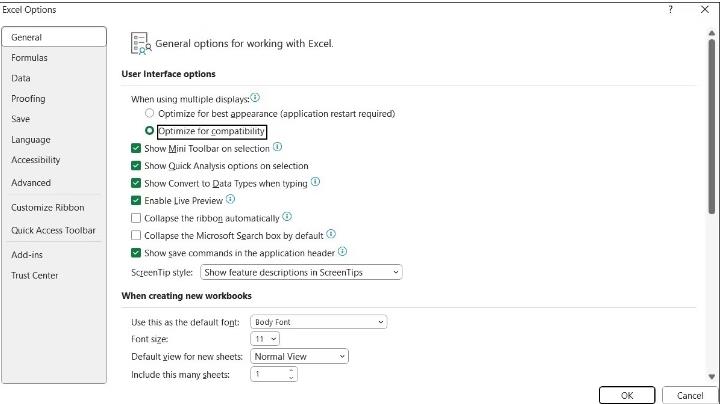 此后重新启动 Excel,并检查它在 Windows 计算机上是否仍然运行缓慢或滞后。
此后重新启动 Excel,并检查它在 Windows 计算机上是否仍然运行缓慢或滞后。
3.禁用硬件图形加速
硬件图形加速是 Microsoft Excel 中的一项有用功能,它允许应用程序在图形相关任务期间使用 GPU 并增强性能。但是,如果此功能无法按预期工作,Excel 在 Windows 上的运行速度可能会很慢。
您可以尝试在 Excel 中禁用硬件图形加速,看看是否可以解决问题。
- 在 Excel 中,前往“文件”>“选项”。
- 在“Excel 选项”窗口中选择“高级”选项卡。
- 在“显示”部分下,勾选“禁用硬件图形加速”复选框。
- 单击“确定”并重新启动 Excel。
4. 启用手动计算
当您对单元格进行更改时,Excel 会重新计算所有公式和函数。此过程可能会占用大量资源,并导致应用程序在您输入或编辑数据时出现滞后。
要解决此问题,您可以尝试在 Excel 中启用手动计算模式。为此,切换到“公式”选项卡,单击“计算选项”按钮,然后选择“手动”。此后,您可以在任何时候希望 Excel 重新计算时按F9 。
5. 减小 Excel 文件的大小
电子表格越大,Excel 必须执行的计算和操作就越多。这可能会对 Excel 的性能产生负面影响并导致各种问题。为了避免这种情况,您可以尝试通过减少工作表数量、删除不必要的格式以及压缩工作簿中的所有图片来减小 Excel 工作簿的大小。
您可以做的另一件事是将 Excel 文件保存为二进制 (.xslb) 格式。为此,请按键盘上的F12以在 Excel 中打开“另存为”对话框。单击“保存类型”旁边的下拉菜单,选择“Excel 二进制工作簿 (*.xslb)”,然后单击“保存”按钮。
6. 更新 Microsoft Excel
您使用的是过时版本的 Excel 吗?如果是这样,您可能会错过新功能和性能增强。尝试更新 PC 上的 Excel,看看是否可以提高其在 Windows 计算机上的性能。
- 打开 Microsoft Excel,然后单击左上角的“文件”菜单。
- 从左侧边栏中选择帐户。
- 单击更新选项 > 立即更新。
等待 Microsoft Office 更新 Excel 以及其他 Office 应用程序,然后检查是否可以解决问题。
7.运行Office修复工具
如果更新 Excel 证明无效,则某些核心应用程序文件可能存在问题。在这种情况下,您可以尝试运行 Office 修复工具来修复根本问题。以下是具体操作方法。
- 按Win + S打开搜索菜单。
- 在框中输入“控制面板” ,然后按Enter。
- 转到程序和功能。
- 滚动列表找到并选择Microsoft Office。
- 单击顶部的更改按钮。
- 选择“快速修复”选项,然后单击“修复”。
允许修复工具修复 Excel 的任何问题。如果此后问题仍然存在,您可以执行在线修复。这将使该工具能够执行更全面的修复来解决任何问题。
8. 尝试一些通用的 Windows 修复
如果上述提示都没有帮助,您可以尝试一些通用修复来提高 Excel 在 Windows 上的性能。
- 关闭后台应用程序:同时运行过多的应用程序和程序可能会导致系统资源紧张,从而导致 Excel 性能下降。尝试关闭不需要的应用程序和程序以释放系统资源,看看是否有帮助。
- 修复 Excel 文件:如果仅在处理特定工作簿时 Excel 出现滞后,则该文件本身可能存在问题。这种情况,您可以尝试修复Excel工作簿来解决问题。
- 加快 Windows PC 的速度: Windows 计算机的问题可能会使 Excel 看起来有问题。如果您的Windows 计算机运行缓慢或滞后,请尝试更改电源计划或释放存储空间来解决问题。
在 Windows 上再次体验无延迟的 Excel
如果 Excel 在 Windows 计算机上运行缓慢且持续滞后,可能会令人沮丧。但是,您不必忍受如此糟糕的体验。应用上述提示应该可以提高 Excel 在 PC 上的性能,让您轻松自如。


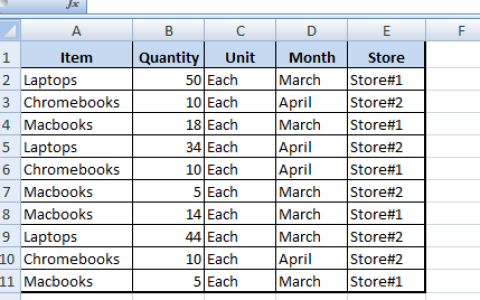
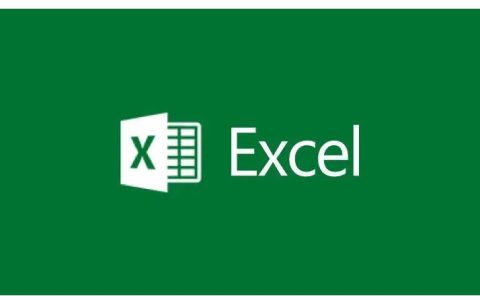
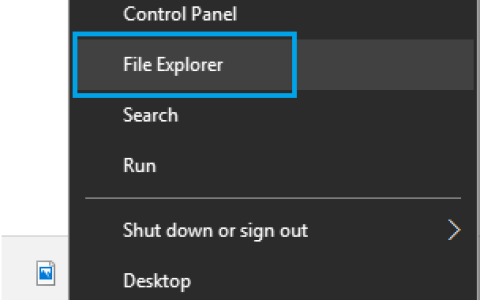

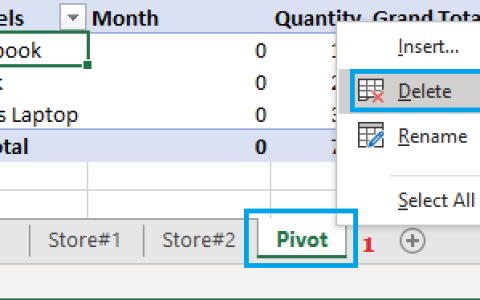


![保存Excel文件时检测到错误[已修复]](https://www.duotin.com/wp-content/uploads/2024/02/2024022106280666-480x300.jpg)