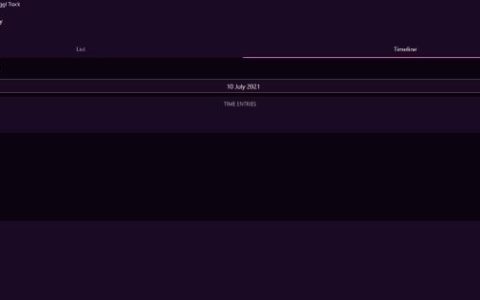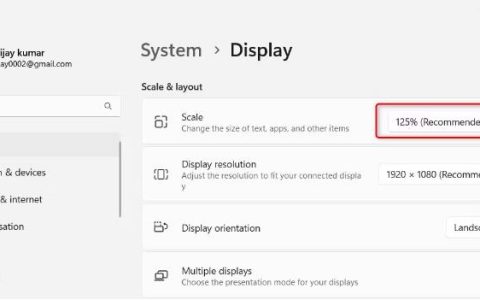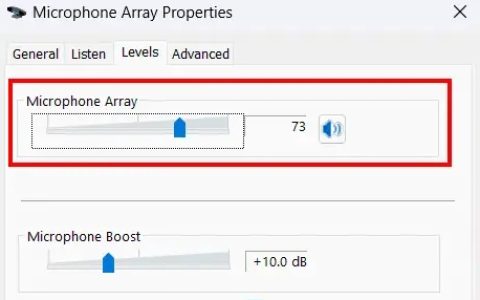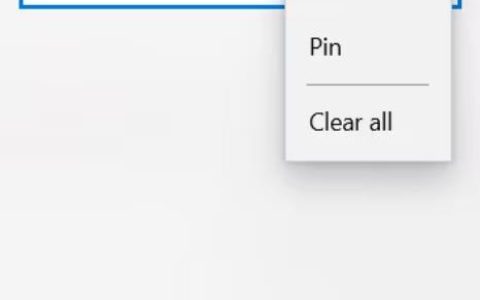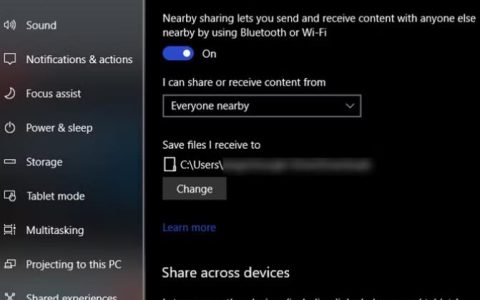您的 Windows PC 遇到问题,但不知道在哪里寻求帮助。幸运的是,有很多方法可以获取有关 Windows 问题的帮助,有时可以轻而易举地找到解决方案。
在本指南中,我们将重点介绍一些获得 Windows PC 帮助的最佳方法。
1. 将 Windows 搜索与 Bing Chat 结合使用
多年来,微软极大地改进了 Windows 搜索工具。只要您知道如何使用 Windows 搜索,就可以轻松找到您需要的应用、程序、文件或资源。
此外,通过将 Bing Chat 集成到 Windows 搜索中,您可以从网络上获得更多结果,以帮助您在 AI 的帮助下解决各种问题。就是这样:
- 单击搜索栏右侧的 Bing Chat 按钮。
- 这将打开一个 Microsoft Edge 选项卡,并打开 Bing Chat。要使用它,请在底部的搜索框中输入您需要的帮助,然后按键盘上的Enter键。
- 人工智能会花一些时间寻找解决方案,如果找到解决方案,它将显示解决问题所需的步骤。您只需要尝试一下,看看它们是否适合您。
在为您概述解决方案后,它将在底部列出它所使用的资源,以便您可以了解有关如何解决您遇到的问题的更多信息。
2.使用“获取帮助”应用程序
顾名思义,“获取帮助”应用程序旨在帮助您解决 Windows 计算机上的问题。基本上,您所要做的就是启动它,问它一个问题,应用程序就会为您寻找解决方案。
以下是在 Windows 上使用“获取帮助”应用程序的方法:
- 按Win + S打开 Windows 搜索。
- 在搜索框中输入“获取帮助”,然后单击搜索结果中的“获取帮助”应用程序以启动它。
- 在文本框中,键入您需要的帮助(确保不超过 80 个字符),然后按键盘上的Enter键。
- 该应用程序将在线搜索自助文章并显示解决您遇到的问题所需的步骤或信息。
如果“获取帮助”应用程序没有解决方案,您可以使用另一个应用程序。
3.使用快速助手应用程序
在寻求帮助时,快速协助应用程序可让您找到可以提供远程协助的知识渊博的人。然后,助手可以做很多事情,包括控制您的计算机以直接解决问题或对屏幕的某些部分进行注释以帮助您解决问题。
为了使应用程序正常工作,助手必须为您提供安全代码(您不只是希望任何人连接到您的计算机)。将代码输入 Quick Assist 应用程序后,您将能够与他们共享您的计算机屏幕。就是这样:
- 按Win + S打开 Windows 搜索。
- 在搜索框中输入快速协助,然后单击结果中的快速协助应用程序以启动它。
- 在“获取帮助”部分中输入您从帮助者那里获得的安全代码,然后单击“提交”。
一旦助手能够连接到您的电脑,您就可以坐下来让他们做他们的事情。
4.使用内置的Windows疑难解答
Windows 有多个内置的疑难解答程序,可帮助您诊断和修复计算机上的特定问题。您所要做的就是在 Windows 上运行所需的疑难解答程序,然后您就可以很好地解决问题。如果您使用的是 Windows 11,您可以了解不同类型的 Windows 疑难解答,以便知道要使用哪些。
5. 在线获取帮助
如果您无法在 Windows 中解决问题,也许在线世界可以提供帮助。一个快速的方法是在 Google 上输入您的问题,然后查看哪些文章提供了解决方案。
您可以做的另一件事是使用 Microsoft 支持网站。就是这样:
- 转到Microsoft 支持页面,然后在选择您需要帮助的产品部分中,单击Windows。
- 在弹出窗口中,单击获取家庭支持以访问自助工具。
- 加载后,在文本框中输入您需要帮助的问题,然后单击“获取帮助”,以便它可以为您找到自助文章(是的,这类似于使用“获取帮助”应用程序)。
如果您希望其他 Windows 用户帮助您,可以联系 Microsoft 社区寻求帮助。您还可以向MicrosoftHelps Twitter 帐户发送消息,或者如果您使用的是 Surface 或 Xbox 设备,请在Microsoft Answer Desk 页面上与支持专业人员预约。
解决 Windows 上的问题时获取帮助
您的计算机和万维网有很多方法可以帮助您解决 Windows 上的问题,如果您知道在哪里查找,就可以找到它们。当然,获得有关 Windows 问题的帮助的方法远不止这些。然而,有了这些方法,您在遇到问题时就不必费力寻找了。