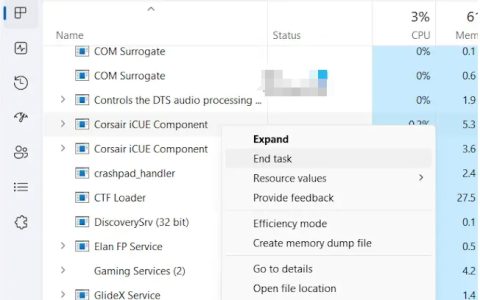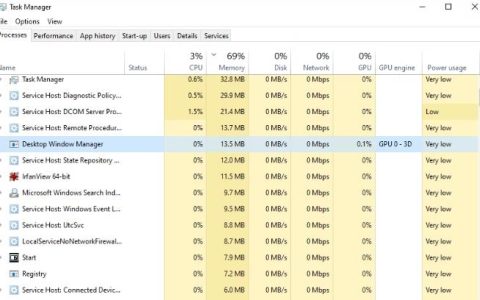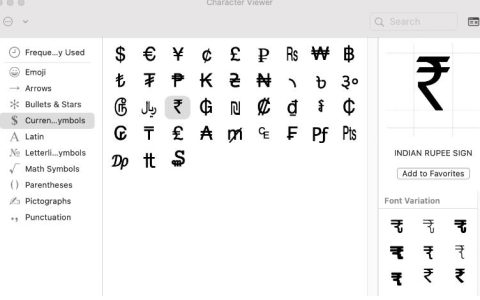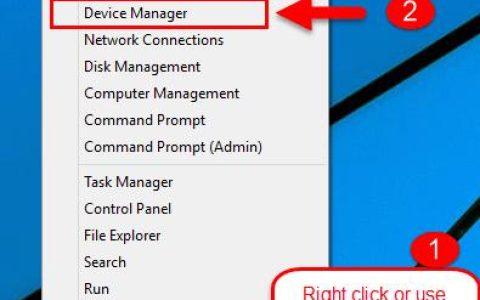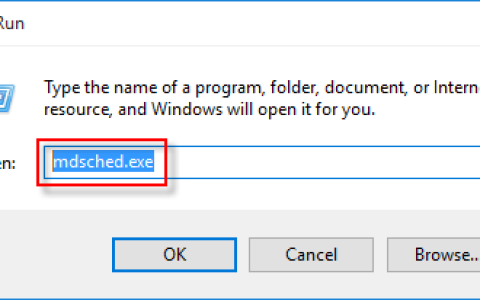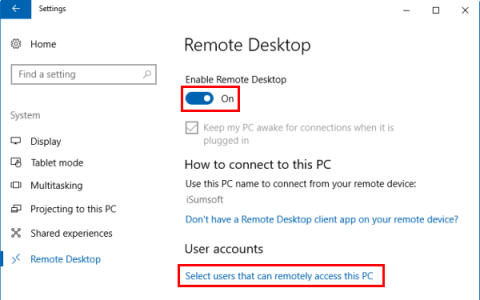Windows PC 上的麦克风发出的咔嗒声或爆裂声令人沮丧,因为它会中断视频或屏幕录制。由于此问题,用户无法在不同应用程序中的视频或音频通话中使用麦克风。如果您的系统遇到此类问题,请使用本文中提供的修复程序。
PC 上的麦克风发出咔嗒声或爆裂声
如果您听到Windows PC 上的麦克风发出咔嗒声或爆裂声,请使用以下建议。
- 检查电缆
- 调整麦克风音量
- 禁用音频增强功能
- 运行音频问题疑难解答程序
- 选择不同的采样率
- 重新安装麦克风驱动程序
- 安装另一个版本的麦克风驱动程序
- 电磁干扰。
下面,我们详细解释了所有这些修复。
1]检查电缆
如果您使用有线麦克风,请确保其电缆未损坏。正确检查其电缆。如果麦克风是 USB 麦克风,请将其连接到另一个 USB 端口,看看问题是否仍然存在。
2]调整麦克风音量
如果麦克风音量太大,可能会导致麦克风声音失真。您可能就是这种情况。我们建议您降低麦克风音量,看看是否有帮助。以下步骤将帮助您:
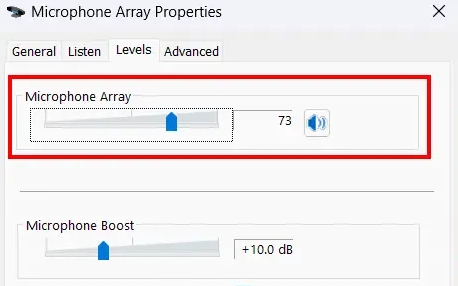
- 打开控制面板。
- 在控制面板搜索框中键入声音。
- 单击搜索结果中的声音。
- 将出现声音属性窗口。转到“录制”选项卡。
- 选择您的麦克风并单击“属性”。
- 转到级别选项卡并将麦克风阵列滑块向左移动。
现在,检查问题是否出现。
3]禁用音频增强
您还可以尝试禁用麦克风的音频增强功能。以下步骤将指导您:
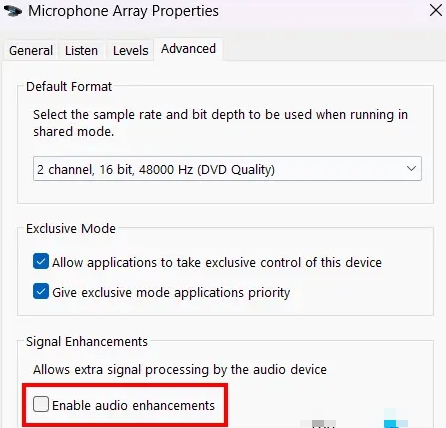
- 通过控制面板打开声音属性窗口。
- 在“录音”选项卡下选择您的麦克风。
- 选择属性。
- 选择高级选项卡并取消选中启用音频增强复选框。
- 单击“应用”,然后单击“确定”保存设置。
4]运行音频问题疑难解答
音频问题疑难解答是一种自动化工具,可修复 Windows 计算机上输入和输出音频设备的音频问题。我们建议您运行此疑难解答程序并查看是否有帮助。
请按照以下步骤操作:
- 打开 Windows 11 设置。
- 转到系统 > 声音。
- 向下滚动到高级部分。
- 单击“排除常见声音问题”选项旁边的“输入设备”链接。
上述步骤将启动Get Hep 应用程序中的音频问题疑难解答程序。现在,按照屏幕上的说明运行自动诊断测试。
5]选择不同的采样率
为您的麦克风选择不同的采样率,看看它是否有效。执行此操作的步骤如下:
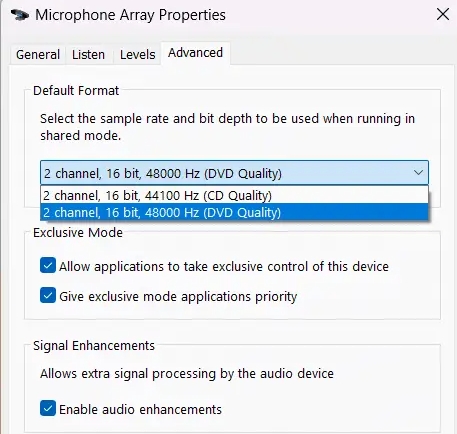
- 通过控制面板打开声音属性窗口。
- 在“录音”选项卡下打开麦克风属性。
- 转到高级选项卡。
- 在下拉列表中选择不同的通道或采样率。
- 单击“应用”,然后单击“确定”保存更改。
现在,检查问题是否已解决。
6]重新安装麦克风驱动程序
导致此问题的一个可能原因是麦克风驱动程序损坏。更新或重新安装麦克风驱动程序。请按照以下说明进行操作:
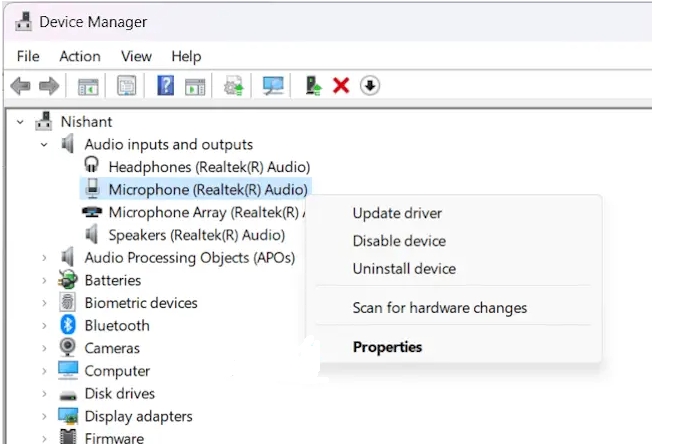
- 打开设备管理器。
- 展开音频输入和输出分支。
- 右键单击您的麦克风驱动程序并选择卸载设备。
- 重新启动计算机或执行硬件更改扫描以重新安装麦克风驱动程序。
7]安装另一个版本的麦克风驱动程序
如果您仍然听到麦克风发出咔哒声或爆裂声,安装另一个版本的驱动程序可能会有所帮助。在继续之前,我们建议您创建一个系统还原点,以便在问题仍然存在时可以还原系统。
以下说明将指导您:
- 打开设备管理器。
- 展开音频输入和输出分支。
- 右键单击您的麦克风驱动程序并选择更新驱动程序。
- 选择浏览我的计算机以查找驱动程序。
- 现在,选择让我从计算机上的可用驱动程序列表中进行选择。
- 确保选中显示兼容硬件复选框。
- 从列表中选择一个驱动程序。
- 单击“下一步”并按照屏幕上的说明安装所选驱动程序。
如果这不起作用,请按照上述步骤安装另一个兼容的驱动程序。
8]电磁干扰
造成此问题的一个可能原因是电磁干扰。要检查这一点,请隔离麦克风,使其远离电磁场源,例如电子设备、载流电源线等。
为什么我的麦克风发出爆裂声?
麦克风发出爆裂声的原因可能有很多。如果麦克风音量很高,可能会导致麦克风失真,从而产生爆裂声。导致此问题的其他原因包括驱动程序损坏、电磁干扰等。问题也可能出在您的麦克风上。
为什么我的电脑听起来像咔哒声?
如果您的电脑发出噼啪声、静电声或爆裂声,则问题可能出在您的音频驱动程序上。处理器电源管理设置不正确也可能导致此问题。您可以尝试更改声音格式,看看是否有帮助。