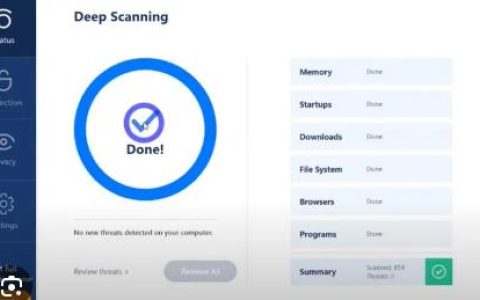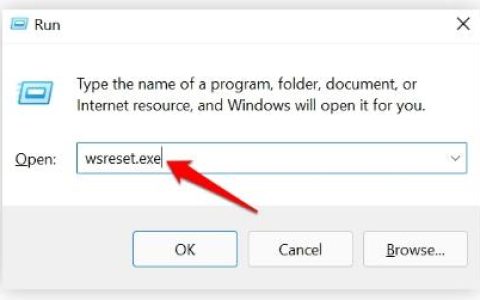媒体创建工具允许您使用 USB 驱动器或 DVD 重新安装 Windows。它基本上是 Windows 的硬拷贝,当您当前的 Windows 安装损坏并且操作系统无法正常运行时,可以使用它。然而,该工具也容易出现错误,这可能会令人沮丧,特别是如果错误发生在安装过程之前。
如果您发现自己遇到这种情况,我们在下面列出了一些有效的修复方法,您可以尝试像以前一样启动并运行媒体创建工具。
1. 以管理员身份运行媒体创建工具
阻止媒体创建工具正常工作的最常见问题之一是缺乏足够的权限。在某些情况下,应用程序需要管理权限才能运行,当它们缺乏该访问权限时,它们会抛出类似当前错误的错误。
在这种情况下,修复很简单,因为您所需要做的就是以管理员身份运行媒体创建工具。具体方法如下:
- 插入可启动 USB 驱动器,然后右键单击桌面上的媒体创建工具图标。
- 从上下文菜单中选择以管理员身份运行。
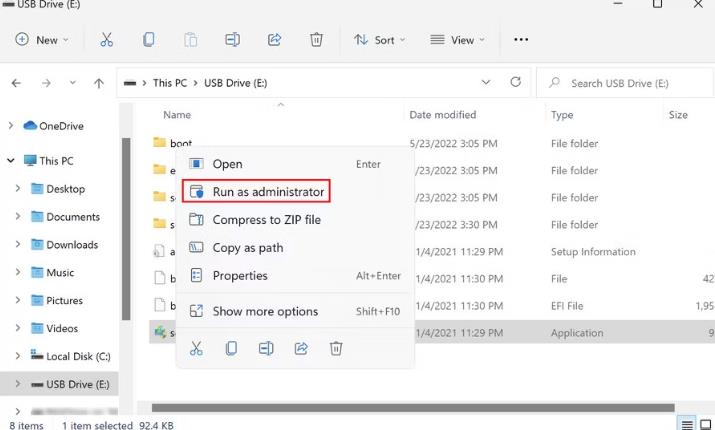
- 在用户帐户控制提示中单击“是”继续。
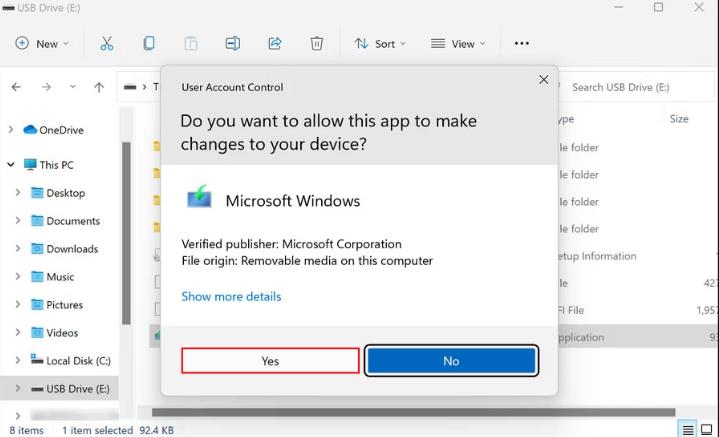
如果权限不足导致您无法使用媒体创建工具,以管理员身份运行该工具将帮助您解决问题。
2.修改Windows注册表
您可能还需要稍微调整注册表编辑器才能成功运行媒体创建工具。
Windows 注册表是一种管理工具,用于存储有关 Windows 中的程序和进程的信息。您在 Windows 中所做的大多数(如果不是全部)更改(例如安装应用程序或授予程序附加权限)都会记录到注册表中。
由于注册表是一个关键实用程序,通常仅由管理员使用,因此请确保在注册表中进行任何类型的编辑之前创建注册表备份。另外,请记住,您需要以管理员身份登录 Windows 才能执行以下步骤:
- 按Win + R 打开“运行”。
- 在“运行”中输入regedit,然后单击Enter。
- 在确认提示中单击“是” 。
- 在注册表编辑器中,转到下面提到的位置:HKEY_LOCAL_MACHINE\\SOFTWARE\\Microsoft\\Windows\\Current Version\\WindowsUpdate\\OSUpgrade
- 右键单击OSUpgrade项并选择新建> DWORD(32 位)值选项。
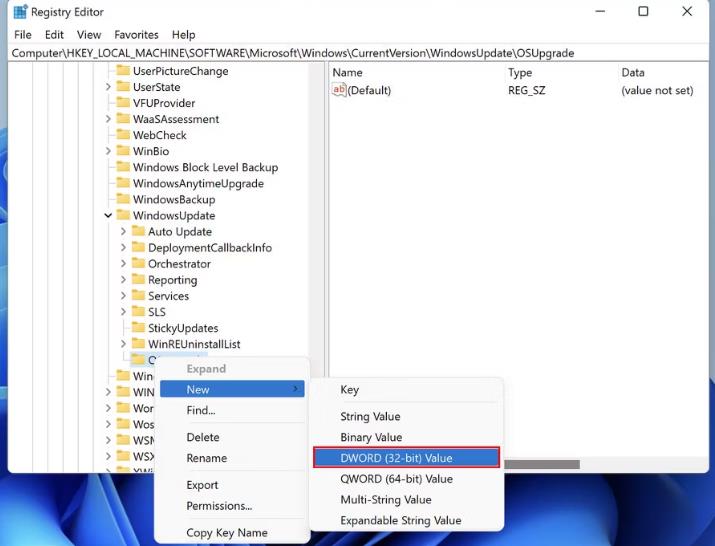
- 将此值命名为AllowOSUpgrade。
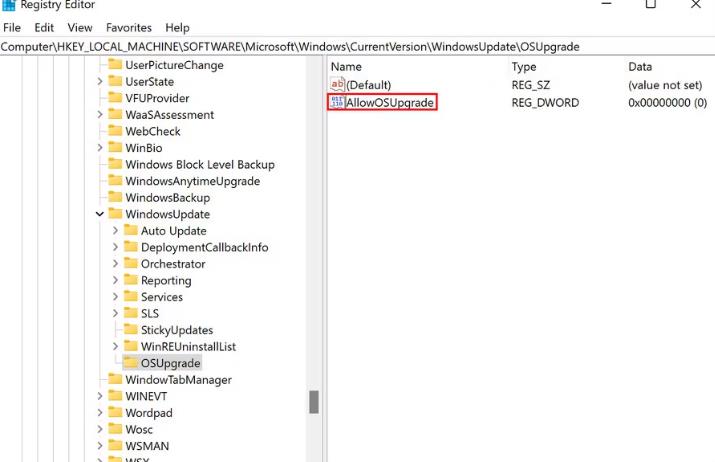
- 双击“AllowOSUpgrade”,然后在“值数据”下键入1。
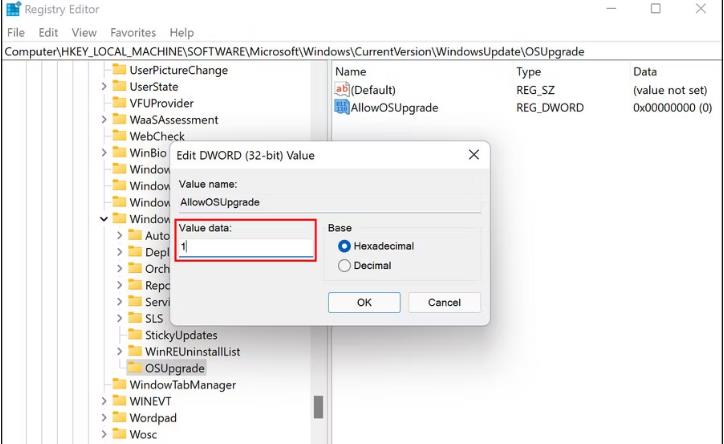
- 单击“确定”并关闭注册表编辑器。
确保您运行的是最新的 Windows 版本
使您的 Windows 保持最新状态至关重要。最新的更新提供了新功能,并确保您的系统及其应用程序相互兼容。大多数更新还包含安全补丁和错误修复,可以帮助您解决 Windows 中的问题,而无需提供太多输入。
如果您的 Windows 版本已过时,您可能会遇到媒体创建工具的问题。如果是这种情况,请按照以下步骤安装最新更新。我们将使用 Windows 11 来演示该过程,但它们也适用于 Windows 10。
- 按Win + I打开 Windows 设置。
- 从左侧窗格中选择Windows 更新。
- 然后,单击窗口右侧的“检查更新”按钮。
- 系统将扫描最新更新并通知您是否有可用的更新。如果您发现任何待处理的更新,请一一安装它们。
5.检查系统的存储空间
您的计算机硬盘上应至少有 8 GB 的可用空间才能使用媒体创建工具。除此之外,您的 USB 还应该具有大约相同数量的可用空间,以防止在此过程中出现任何存储问题。
您可以参阅我们的指南,了解如何检查 Windows 中的本地驱动器存储空间。如果存储空间小于建议的可用空间,您可以删除一些不重要的 Windows 文件和文件夹以腾出空间。
6.重新安装媒体创建工具
最后,如果上述故障排除方法未能解决您的问题,则问题可能出在媒体创建工具本身,而不是系统。
在这种情况下,唯一可行的解决方案是卸载媒体创建工具并从头开始安装。您可以从 USB 驱动器卸载当前版本,然后从Microsoft 官方网站重新安装。
使用媒体创建工具重振 Windows
在 USB 驱动器或磁盘上安装 Windows 在出现操作系统无法自行修复的错误时非常有用。然而,媒体创建工具本身的失败可能会导致更复杂的情况。
如果您在使用过程中遇到此类问题,以上提到的方法希望能够对您有所帮助。如果尝试上述故障排除技术后仍然遇到问题,我们建议您联系 Microsoft 支持并向他们报告问题。