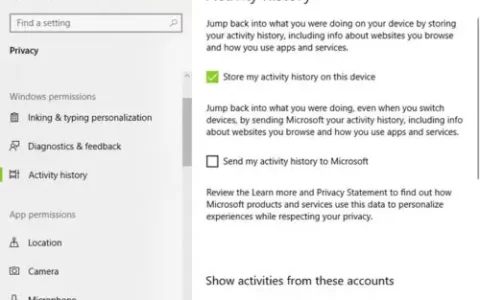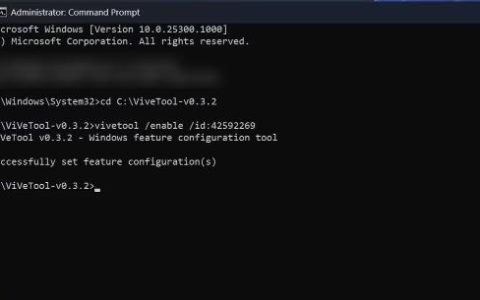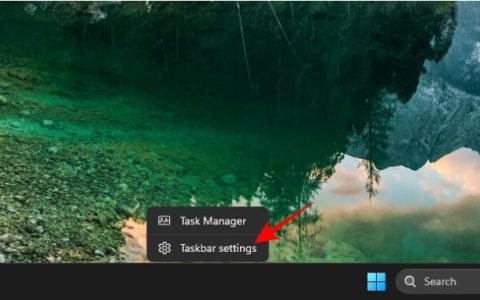您是否因 Windows 11 或 10 上的照片应用程序中缺少“下一张/上一张”箭头而烦恼?您并不孤单,但一些消费者也遇到过这种频繁的问题,尤其是在升级操作系统之后。缺少的箭头可能会使浏览照片成为一项乏味的任务,但您可以快速轻松地查看图像。虽然这似乎是一个需要解决的复杂问题,但有多种解决方案。解决“Windows 11 照片中没有下一个上一个箭头”问题的一种可能的解释是,您尝试访问的文件夹需要显示在“照片”应用程序的“文件夹”部分中。
Microsoft 照片应用程序中出现箭头缺失的情况可能是由于文件资源管理器选项中启用了不正确的选项。此外,PUP 或恶意应用程序等不需要的入侵者的存在也是造成这种情况的一个原因。说到解决方案,在某些场景下,修复工具也帮助用户解决了他们关心的问题。
Windows 11 照片中没有下一个上一个箭头
以下是修复 Windows 11 照片中没有下一个上一个箭头的方法:
修改文件资源管理器选项搜索
默认情况下,Windows 在搜索数据时查找系统文件和文件夹,这需要更长的时间和更多的资源。此选项可能会阻止下一个和上一个选项显示在照片应用程序上。因此将此设置修改为:
- 单击开始。
- 输入文件夹选项并按Enter。
- 当文件资源管理器选项窗口出现时,转到搜索选项卡。
- 选中该框:“在文件夹中搜索系统文件时不要使用索引(搜索可能需要更长的时间)”。
- 单击“应用”和“确定”。
从图像中删除属性和个人信息
- 转到同步到照片应用程序的图片文件夹(在您的计算机上可能有所不同)。
- 选择所有图像并右键单击。
- 选择属性。
- 单击“详细信息”选项卡。
- 然后单击“删除属性和个人信息”链接。
- 选中选项 -从此文件中删除以下属性。
- 单击“确定”按钮。
重新启动应用程序然后重置
然后通过重新启动照片应用程序来解决问题以解决缺少的下一个/上一个箭头?Windows 应用程序偶尔会遇到短暂的问题,导致这些箭头消失。
如果问题仍然存在,请关闭程序并重置其状态,这通常可以解决与软件包相关的小问题。
- 按Windows和I键。
- 在“设置”菜单中,单击“应用程序”。
- 选择已安装的应用程序。
- 在列表中找到Microsoft 照片。
- 单击 3 点图标(省略号)并选择高级选项。
- 选择重置选项。
- 确认弹出窗口。
使用疑难解答程序
在处理“Windows 11 照片中没有下一个上一个箭头”问题时,依靠 Windows 内置修复工具(也称为“Windows 故障排除程序”)可能是一个不错的选择。这是分步指南:
- 打开设置(Winkey+I)。
- 转到右侧并向下滚动。
- 选择疑难解答。
- 单击“其他疑难解答”。
- 向下移动到Windows 应用商店应用程序并单击“运行”。
- 如果找不到该工具,请下载Windows 应用商店应用疑难解答并运行它。
选择不同的应用程序来打开照片
选择新程序可能有助于解决 Windows 11 照片中无下一个上一个箭头的问题。要改善您的浏览体验并解决此问题,请执行以下操作:
- 右键单击您要浏览的图片。
- 将鼠标悬停在“打开方式”上并选择“绘制”。
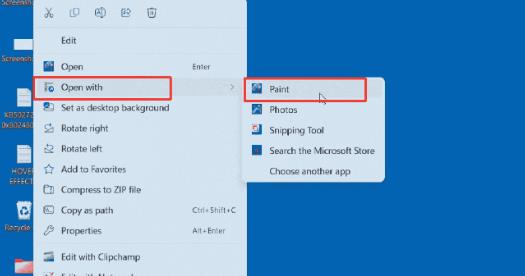
- 如果图片在“画图”中正常打开,则“照片”应用程序可能存在问题。
安装 Windows 更新
无法找到解决此照片应用程序错误的正确方法?尝试更新您的操作系统,我们相信它可能会成功!
每当您更新设备时,通常都会附带错误修复、性能改进和兼容性增强。这些更新可以帮助修复可能导致 Windows 出现问题的任何问题。
- 右键单击“开始”按钮并选择“设置”。或者,您可以同时按Windows 键和I打开“设置”窗口。
- 转到Windows 更新。
- 在右侧,选择“检查更新”。
- 安装任何待处理的操作系统更新。
卸载并重新安装照片应用程序
这可能看起来很矛盾,但删除并重新安装内置应用程序可能会很好地解决照片中没有下一个/上一个箭头的问题。以下是如何实现它:
- 打开“开始”菜单,然后搜索Windows PowerShell。
- 选择以管理员身份运行。
- 在用户帐户控制提示上选择是。
- 键入以下命令以卸载照片应用程序:
get-appxpackage Microsoft.Windows.Photos | remove-appxpackage- 然后前往微软商店。
- 在搜索栏中输入照片。
- 从下拉结果中选择“Microsoft Photos”。
- 单击获取。
- 稍等片刻,然后打开应用程序。
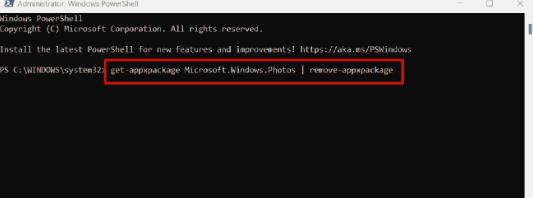
重置 Microsoft Store 缓存
要解决此 Microsoft 照片应用程序错误,您可能需要清除损坏的缓存数据,因为它可能会导致各种性能问题,包括这些基本导航图标的消失。
请按照以下步骤解决问题并恢复照片应用程序的功能:
- 单击开始。
- 输入cmd.exe。
- 选择以管理员身份运行。
- 在 UAC 提示上单击“是” 。
- 输入wsreset.exe并按Enter。
- 等待命令执行。
- Microsoft Store将自动打开。
- 启动应用程序并查看 Windows 11 照片中是否出现“无下一个上一个箭头”。
删除最近安装的 Windows 更新
有时,有问题的 Windows 更新可能会影响 Microsoft 照片并删除下一个和上一个箭头。尽管微软不承认这是一个已知问题,但我们应该等待该公司的解决方案来纠正箭头。
在此之前,请删除最近安装的 Windows 更新以解决“照片”应用程序问题。
- 按Winkey和我。
- 选择“Windows 更新”。
- 转到右侧并单击“更新历史记录”。
- 在“下一步设置”页面上,向下滚动到下部并单击“卸载更新”。
- 找到最近安装的一个,然后单击“卸载”。
- 确认弹出窗口并让计算机重新启动并删除更新。
暂时禁用防火墙
有时,防火墙可能会造成严重障碍并导致 Windows 11 照片中没有下一个上一个箭头。
通过禁用此保护工具,您可以使照片应用程序能够建立必要的连接并访问重要资源而不会被阻止。但是,请记住在测试后重新启用防火墙以确保系统安全。
- 单击“搜索”并输入“control”。
- 按Enter打开控制面板。
- 然后,单击“Windows Defender 防火墙”。
- 从左侧面板中,选择“打开或关闭 Windows Defender 防火墙”。
- 在“为每种类型的网络设置自定义设置”窗口中,选中“专用网络设置”和“公共网络设置”中的“关闭 Windows Defender 防火墙”选项。
- 单击“确定”保存更改。
最后,我们希望通过这 10 种方法,您可以解决或修复 Windows 11 照片中没有下一个上一个箭头的问题。