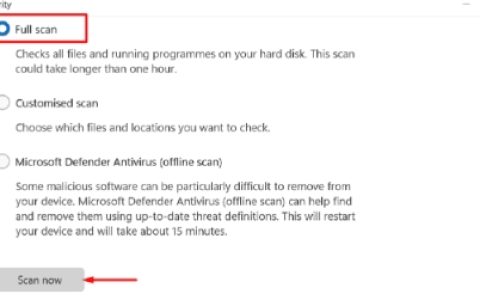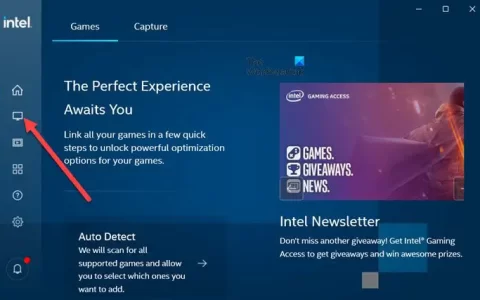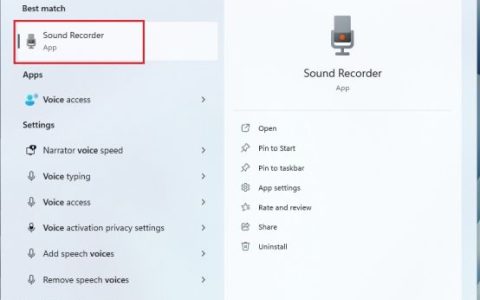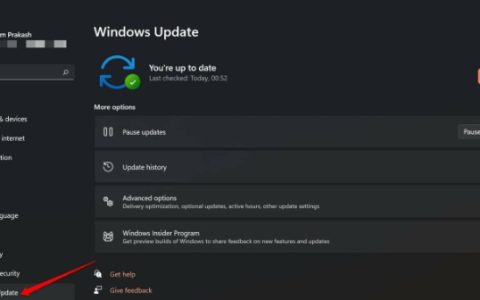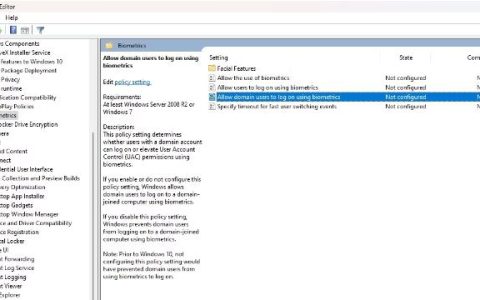音量滑块是任何操作系统的基本功能,允许用户轻松控制音频输出。然而,遇到音量滑块在 Windows 11 中不起作用的问题可能会令人沮丧。在数字设备中,音量滑块起着至关重要的作用,使用户能够轻松微调音频输出。尽管在 Windows 11 中遇到音量滑块无响应问题的挫败感是许多人可能面临的问题。
本指南旨在为您提供解决 Windows 11 中音量滑块问题所需的知识和步骤。我们将揭开此问题的根本原因,并为您提供一系列满足不同技术专业水平的解决方案。无论您是精通技术的探索者还是新手。
音量滑块在 Windows 11 中不起作用
以下是修复音量滑块在 Windows 11 中不起作用的方法:
检查音频设置
此方法可确保您的窗口正确设置以收听正确的声源。有时,音量滑块没有响应,因为您的软件可能试图收听错误的位置。
通过检查和调整音频设置,您可以确保计算机的扬声器聚焦在正确的位置,这有助于音量滑块正常工作。
- 右键单击任务栏中的音量图标,然后选择“声音设置”。
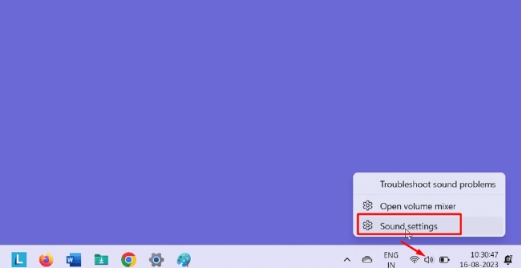
- 转到输出部分并单击扬声器。
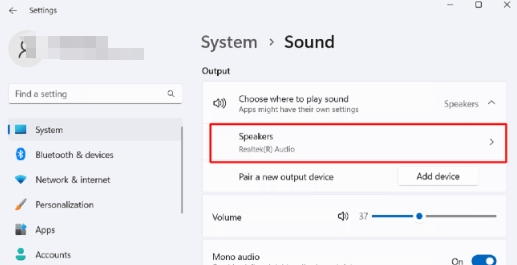
- 检查设备配置是否正确。
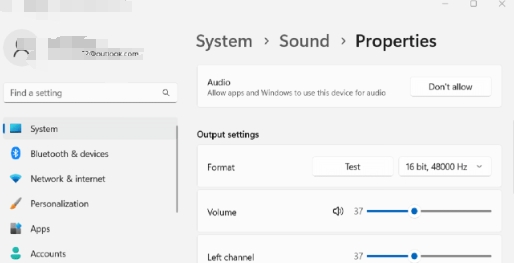
重新启动 Windows 音频服务
Windows 音频服务类似于酒店经理,经理管理酒店所有功能的方式,Windows 音频服务管理计算机上的所有声音。
如果它开始出现一点小故障,则会出现音量滑块无法工作的问题。重新启动此服务可以帮助您的音量滑块再次开始工作。
- 按“Windows + R”打开“运行”对话框。
- 键入“services.msc”并按Enter 键打开“服务”窗口。
- 向下滚动,您将在列表中找到“Windows Audio”。
- 右键单击“Windows 音频”并选择“重新启动”。
更新音频驱动程序
计算机需要使用正确的指令与音量滑块进行通信。过时或不兼容的“语言”(音频驱动程序)可能会混淆音量滑块并使其无响应。
通过更新驱动程序,您的 Windows 将拥有向音量滑块提供的正确指令集,这将解决软件在发送命令期间遇到的任何问题。
- 右键单击“开始”按钮并选择“设备管理器”。
- 展开“声音、视频和游戏控制器”部分。
- 然后右键单击音频设备并选择“更新驱动程序”。
- 选择“自动搜索驱动程序”并按照屏幕上的说明进行操作。
- 如果这不起作用,请右键单击音频设备并选择更新驱动程序。
- 单击浏览我的计算机以查找驱动程序。
- 选择让我从计算机上的可用驱动程序列表中进行选择。
- 从列表中选择任何旧驱动程序,然后单击“下一步”。
- 按照说明进行操作并重新启动系统。
回滚音频驱动程序
有时,Windows 更新可能会导致音量滑块表现异常。回滚驱动程序会将其恢复到一切正常的状态。
它有助于撤消最近可能导致音量滑块无法工作问题的任何更改。这将使软件更容易传达命令。
- 按照之前方法中的说明打开“设备管理器”。
- 右键单击音频设备并选择“属性”。
- 转到“驱动程序”选项卡,然后单击“回滚驱动程序”(如果可用)。
重新安装音频驱动程序
随着时间的推移,硬件和 Windows 之间的通信器可能会变得有点过时,这会影响音量滑块的响应方式。通过卸载并重新安装这些驱动程序,您可以重置驱动程序。音量滑块现在可以理解并正确响应其命令。
- 在“设备管理器”中,右键单击您的音频设备,然后选择“卸载设备”。
- 重启你的电脑。
- Windows 将自动重新安装音频驱动程序。
运行 Windows 疑难解答
Windows 疑难解答会检查您的设备是否有错误。它会扫描任何可能导致音量滑块工作的小问题,例如解开一堆混合在一起的电线。
运行音频疑难解答程序有助于诊断和修复这些小问题,让您的音量滑块再次顺利工作。
- 在任务栏上搜索音量图标,右键单击该图标,然后选择“解决声音问题”。
- 当疑难解答程序检测并修复与音频相关的问题时,请按照提示进行操作。
检查 Windows 更新
有时Windows 11中的某些代码可能存在错误,这些错误可能会导致音量滑块无法工作的问题。检查并安装 Windows 更新将为您的 Windows 提供解决这些问题并使音量滑块回到正轨所需的正确技术。
- 按键盘上的“Windows + I”,它将打开“设置”。
- 转到“Windows 更新”并单击“检查更新”。
- 安装所有挂起的更新并重新启动计算机。
重新启动 Windows 资源管理器
Windows 资源管理器是 Windows 111 或 10 中出现音量滑块无响应问题的主要原因。但是,幸运的是,您可以通过重新启动组件来修复此问题:
- 按Ctrl+Shift+Enter。
- 当任务管理器打开时,在进程列表中找到Windows 资源管理器。
- 右键单击它并选择重新启动。
执行系统还原
有时可能会出现未知原因的错误,然后您需要执行整个系统还原,这就像将 Windows 恢复到一切正常的状态。
如果最近的更改或更新扰乱了计算机的功能,系统还原可以将所有内容(包括音量滑块)重置为更满意、更实用的状态。
- 在 Windows 搜索栏上输入“系统还原”,然后按Enter。
- 在出现的窗口中,单击系统还原…
- 在新向导中,单击“下一步”。
- 选择音量滑块正常工作的日期和时间,然后单击“下一步”。
- 单击完成,这将弹出警告。
- 选择“是”并等待系统还原完全完成。
音量滑块出现故障可能会导致 Windows 11 体验出现问题,但通过执行其中一种方法,您可以排除故障并解决问题。无论是简单的设置调整还是驱动程序更新,这些步骤都将帮助您重新获得对音频设置的控制,并确保您的音量滑块再次完美运行。让您的 Windows 11 体验变得无缝。