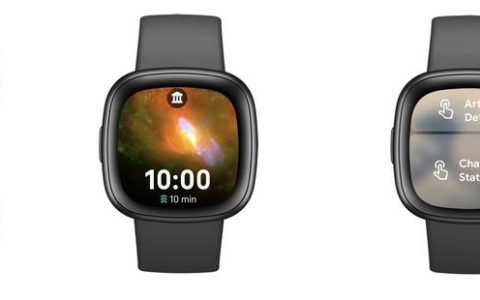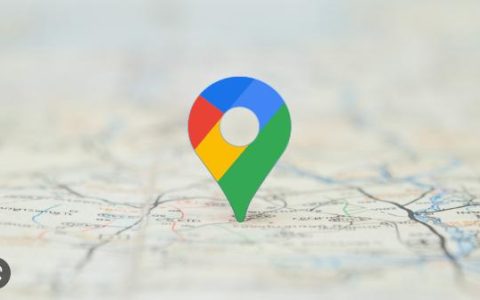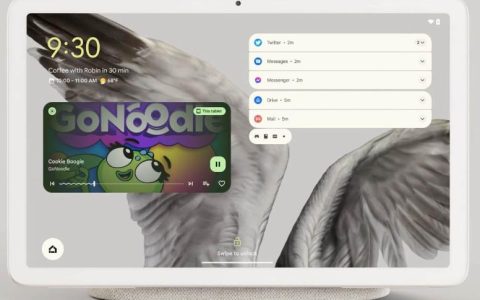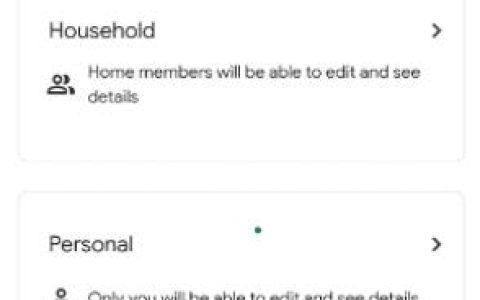您是否希望在 Chrome、Edge 或 Safari 等桌面浏览器上访问 Google Lens?这是在 PC 上使用 Google Lens 的简单指南。
在本指南中,我们将了解在台式电脑上使用 Google Lens 的各种方法。基于机器学习,Google Lens利用图像和图像上的文字内容来详细搜索相关信息。
早在 2017 年,谷歌就推出了 Lens,作为其 Pixel 系列设备的独家功能。后来,随着智能手机(尤其是 Android)成为必备且常见的小工具,Google 在 Android 设备上推出了适用于 Google Photos 应用程序和相机应用程序的 Lens。此外,Google Lens 现在可以在计算机上的 Google Chrome 上使用。
Google Lens 使用机器学习算法分析图像,以识别图像中的对象、文本和其他视觉元素。根据分析的视觉数据,Google Lens 以搜索结果、翻译和推荐的形式为用户提供相关信息、建议和操作。
如何在 Chrome 上启用 Google 智能镜头?
以下是在 Chrome 浏览器上启用 Google Lens 的步骤。
- 打开 Chrome 浏览器。
- 在地址栏中输入Chrome://flags,然后按 Enter 键。
- 现在,在搜索标志字段中输入Google Lens。
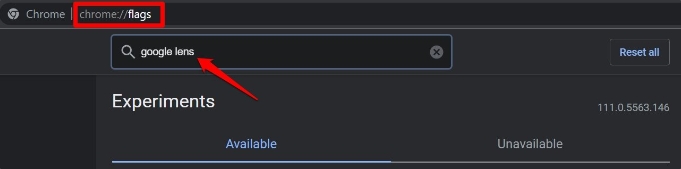
- 在搜索结果中,您将看到一个标记使用 Google Lens 搜索您的屏幕。
- 将其设置为启用。
如果您运行的是最新版本的 Chrome 浏览器,那么很可能您无需执行上述步骤即可启用适用于 Chrome 的 Google Lens。
注意:Google Lens 与 Google 原生的 Chrome 浏览器集成。在其他主流网络浏览器(例如 Safari、Mozilla Firefox 和 Opera)上,Google Lens 将无法工作。
在 PC 上使用 Google 智能镜头的最佳方式
在使用电脑时,您可以通过多种方式利用 Google Lens 从其他组件检索信息,例如图像或图像中存在的文本。
如何在 Google 图片上使用 Googe Lens?
- 在 Chrome 浏览器上,访问www.google.com
- 在右上角,单击“图像”。
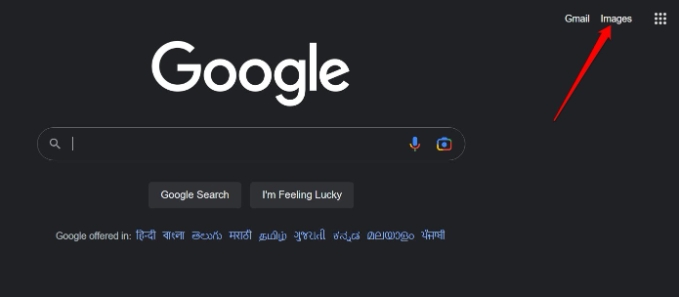
- 接下来,在图片搜索栏中输入您要搜索的关键字。
- 搜索结果出现后,您可以单击任意一张图像。它将在右侧突出显示。
- 您将在突出显示的图像下方看到流行的Google Lens 图标。点击它。
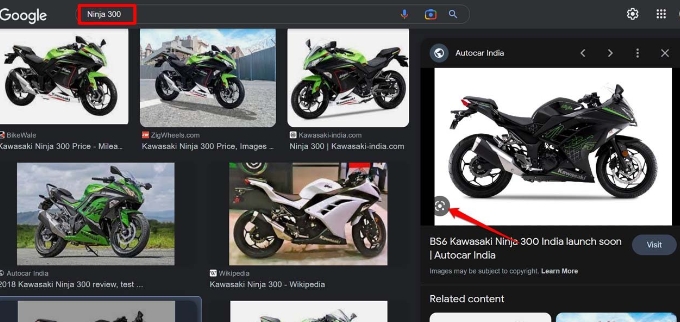
- 图像周围将出现带有白色边框的荧光笔。您可以调整此荧光笔的大小以聚焦于图像的特定部分,其中可能存在特定文本或图像的一部分。
然后将出现有关该图像的相关信息和相关搜索选项。
在网站上的图像上使用 Google Lens
- 使用 Google Chrome打开任何网站。
- 导航到您在网站上看到的任何图像。
- 右键单击图像并选择使用 Google 搜索图像。
Google Lens 界面将出现在右侧,其中包含有关所选图片的信息。此外,还将显示与所选图片相关的视觉匹配和相关项目。
在桌面上使用 Google Lens 选择文本
以下是如何从图像中选择文本并使用它来使用 Google Lens 搜索相关信息。
- 启动 Chrome 浏览器。
- 在网址栏中输入photos.google.com
- 按回车键。
- 进入 Google Photos 后,您可以打开现有图像或从计算机上传图像。
- 将鼠标悬停在图像上。
- 如果图像上有一部分文本,您将在图像顶部看到一个名为“从图像复制文本”的选项。点击它。
- 图像中的所有文本都将显示在右侧面板上。
- 双击任意文本并将其粘贴到 Google 搜索的搜索栏中。
- 然后您可以选择任何搜索结果并访问它们以获取更详细的信息。
如何在 PC 上的图像上使用 Google Lens?
通过这种方法,您可以将 PC 本地存储中的任何图像上传到 Google 相册。然后,您可以从 Google Photos 中使用 Lens 了解该图像的详细信息,或获取该图像中存在的任何其他相关信息的详细信息。
- 在 Chrome 浏览器上启动photos.google.com并登录您的 Gmail 帐户。
- 单击上传按钮。
- 单击计算机。
- 在电脑中浏览所需的照片并上传。
- 上传照片后单击它以突出显示它。
- 右键单击照片并选择“使用 Google 搜索图像”选项。
带有荧光笔的 Google Lens 界面将会出现,相关的搜索结果和图像的视觉匹配也会出现。
结论
这就是您在台式电脑上使用 Google Lens 的方式。为了使跨设备的信息获取更加广泛和方便,Google 使 Google Lens 变得更加实用。无论您使用移动设备还是 PC,您都可以通过使用 Google Lens 分析其图像来获取有关任何物体或主题的更多数据。我希望本指南有用。希望使用 ChatGPT 作为浏览器扩展来提高浏览器工作效率?以下是适用于 PC 的最佳 ChatGPT Chrome 扩展程序列表。
您是否厌倦了不断在选项卡之间切换来访问 ChatGPT 对话?最好的 ChatGPT Chrome 扩展程序随时为您提供帮助!
安装这些扩展程序之一,您只需单击一下即可保留 ChatGPT,并可以直接从浏览器工具栏轻松访问。
此外,借助自动语言翻译和简化的消息格式等功能,您可以立即轻松地进行交流。继续向下滑!