解决Windows脚本主机C:\Windows\run.vbs错误代码80070002系统找不到Windows 11中指定的文件的方法。
您的 Windows 11 系统上的虚假“Run.vbs”文件是否存在 Windows 脚本宿主问题?这个神秘的错误消息经常伴随着“系统找不到指定的文件”声明和错误代码80070002,在系统启动、程序启动、关闭期间甚至在整个系统操作过程中随机出现。虽然它看起来可能是简单的文件丢失或病毒攻击,但根本原因通常更为复杂。
Windows 脚本宿主实用程序对于系统自动化和管理至关重要,主要支持 VBS、VBE (VBScript) 和 JS/JSE (JScript) 文件。Run.vbs 文件隐藏在AppData 文件夹下。但是,由于该脚本与任何单个应用程序都不相关,因此很难查明问题所在。
Windows 11 中的 Windows 脚本主机 run.vbs 错误
以下是修复 Windows 11 中 Windows 脚本主机 run.vbs 错误的方法:
利用自动运行关闭残留进程
Autoruns 是 Microsoft 推出的一款强大工具,事实证明,它对于解决 Windows 11 上的 Windows Script Host Run.vbs 错误非常有用。但是,它没有预安装,获取它很简单。要充分利用 Autoruns 的潜力来解决此问题,请按照下列步骤操作:
- 从官方网站下载Windows 版Autoruns。
- 在指定文件夹中找到下载的 ZIP 文件。
- 右键单击 ZIP 文件并选择全部解压缩。
- 然后,访问生成的文件夹。
- 右键单击相应的 EXE 文件并选择以管理员身份运行。
- 在“用户帐户控制 (UAC)”窗口中,单击“是”。
- 在过滤框中输入VBS并按Enter。
- 识别搜索结果中红色标记的条目。
- 右键单击红色条目(例如,\Windows Update),然后选择删除或单击垃圾桶图标。
- 重新启动您的电脑。
运行 SFC 扫描和 DISM 命令
解决 run.vbs 错误的另一种简单方法是运行 SFC(系统文件检查器)扫描,并使用 DISM(部署映像服务和管理工具)命令来正面解决此错误。查看下面提到的步骤:
- 按Windows键并输入cmd。
- 选择以管理员身份运行。
- 当用户帐户控制请求许可时,选择是。
- 输入以下命令并按Enter键
SFC /SCANNOW
- 等待完成。
- 依次执行以下命令行。
DISM /Online /Cleanup-Image /CheckHealth
DISM /Online /Cleanup-Image /ScanHealth
DISM /Online /Cleanup-Image /RestoreHealth- 等待该过程完成。
- 重新启动您的电脑。
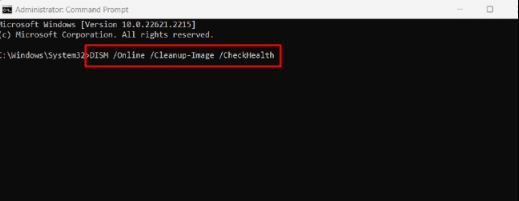
关闭 Windows 脚本宿主
如果您仍然感到困惑并且无法解决 Windows 11 上的此错误,实用的方法是禁用 Windows Script Host 本身。这不仅可以保护您的系统免受 HTML 恶意软件的侵害,还可以消除烦人的启动错误。以管理员身份访问注册表编辑器是实现此目标的关键。按着这些次序:
- 在 Windows 搜索中输入regedit ,然后按Enter。
- 在用户帐户控制提示中单击“是”。
- 导航到指定的注册表位置:
HKEY_CURRENT_USER\Software\Microsoft\Windows Script Host\Settings\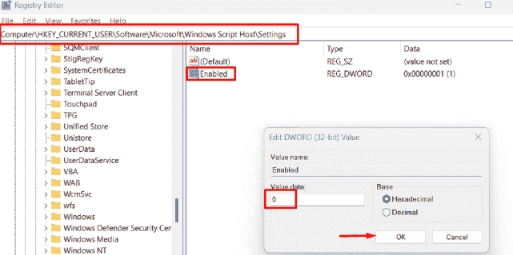
- 如果Enabled键不存在,请创建它。
- 为此,右键单击右侧窗口中的空格。
- 选择“新建 > DWORD(32 位)值”。注意:无论您的计算机是64位,都创建32位值。
- 双击该值并将其数据设置为 0。
- 转到下一个注册表位置并重复上述步骤。
HKEY_LOCAL_MACHINE\Software\Microsoft\Windows Script Host\Settings\执行安全软件系统扫描
要有效解决系统中的 run.vbs 错误,关键的一步是使用可靠的安全软件扫描您的系统。恶意程序可能会持续存在,从而导致重复出现错误,例如 AppData\Local\Updates\Run.vbs 问题。
虽然可以选择第三方反恶意软件工具,但 Microsoft Defender 因其值得称赞的恶意软件检测和删除功能而脱颖而出。对于全面扫描,请考虑运行 Microsoft Defender 离线扫描,确保您的系统保持无错误。
- 单击“开始”并键入“Windows 安全”。
- 按Enter键。
- 选择病毒和威胁防护。
- 然后单击扫描选项。
- 选择Microsoft Defender 防病毒(离线扫描)。
- 单击立即扫描。
- 您的电脑将重新启动,开始扫描。
停止在启动时加载文件
防止在启动时加载有问题的文件是解决上述错误的快速而简单的方法。如果您按照这些说明进行操作,您应该能够修复您的系统并确保它不会再遇到此问题。
- 按Ctrl + Shift + Esc打开任务管理器。
- 在“启动”选项卡中,找到run.vbs,选择它,然后单击“禁用”。
- 重新启动电脑以检查错误是否已解决。
编辑脚本
对脚本进行细微的调整可以有效消除此错误并确保您的Windows 11系统顺利运行。下面提到了应遵循的步骤:
- 使用Windows + E打开文件资源管理器。
- 导航到错误消息路径。
- 右键单击run.vbs,然后选择打开方式 > 记事本。
- 删除所有内容。
- 输入/粘贴Wscript.Quit,然后按 Ctrl + S保存。
- 重新启动计算机以确认修复。
运行系统还原
熟悉系统还原吗?它可以将我们的系统回滚到以前的状态,消除相关的run.vbs错误并恢复Windows 11内的正常操作。步骤如下:
- 按Win + R,然后键入control并按Enter。
- 在查看方式选项中选择大图标。
- 选择恢复。
- 单击“打开系统还原”。
- 单击“下一步”。
- 选择错误未开始发生时的还原点,然后单击“下一步”。
- 在出现的向导中,单击“完成”。
- 出现警告弹出窗口后,单击“是”。
- 耐心等待,因为这会花费很多时间。
进入安全模式删除Startup.vbs
最后但并非最不重要的一点是,解决此错误的另一种潜在方法是启动到安全模式并删除startup.vbs 文件可能是您的答案。这个易于理解的指南将向您展示这个简单的步骤如何解决该错误。
以安全模式重新启动系统
- 单击“搜索”并输入MSConfig。
- 按“Enter”键并启动系统配置窗口。
- 转到启动选项卡。
- 检查“安全启动”>“最小”。
- 单击“应用”和“确定”。
- 选择重新启动。
查找并删除与startup.vbs关联的键
- 右键单击任务栏中的Windows ,然后选择“运行”。
- 键入regedit并单击“确定”。
- 在注册表编辑器中,单击“编辑”>“查找”。
- 搜索startup.vbs。
- 双击Userinit 键。
- 从右侧面板中删除startup.vbs 。
- 单击“确定”保存。
- 在我们的例子中,特定键的值数据是:
C:\Windows\system32\userinit.exe、C:\Windows\startup.vbs
- 按F3查找下一个键。
- 对所有“startup.vbs”键重复这些步骤。
使用文件资源管理器删除startup.vbs文件
- 打开文件资源管理器 (Win+E)。
- 导航到指定的startup.vbs位置。
- 在我们的例子中,它位于C:\Windows文件夹中。
- 找到该文件。
- 右键单击并选择删除。
- 关闭文件资源管理器。
- 重新启动计算机。
在使用中进行就地升级
清除 Windows 脚本宿主 run.vbs 错误的另一种可能方法是通过就地升级。此方法包括重新安装操作系统,同时保留文件和应用程序,有效解决错误并恢复系统功能。按着这些次序:
- 前往官网下载Windows 11的磁盘镜像文件。
- 转到页面底部标题“下载适用于 x64 设备的 Windows 11 磁盘映像 (ISO)”的位置。
- 单击下拉菜单:“选择下载”
- 单击“ Windows 11(适用于 x64 设备的多版本 ISO) ”。
- 选择“立即下载”按钮。
- 页面将会刷新;单击“选择一个”并选择合适的产品语言。
- 点击“确认”。
- 然后,选择64 位下载。
- 返回到“下载”文件夹,右键单击ISO,然后选择“装载”。
- 如果出现警告对话框,请选择“打开”。
- 右键单击Setup.exe
- 选择打开。
- 在用户帐户控制提示中,单击“是”。
- “ Windows 11 安装程序”窗口打开后,单击“下一步”。
- 在适用声明和许可条款向导中选择接受。
- 稍后,Windows 更新将安装完毕,并且不会显示任何错误。
我们希望这 9 种方法能够修复 Windows 11 中的 Windows 脚本主机 run.vbs 错误。



![[修复] Windows Defender威胁服务已停止](https://www.duotin.com/wp-content/uploads/2023/03/2023060714451295-480x300.jpg)






