为了处理Windows上与系统相关的问题,我们经常借助Windows内置的诊断工具。其中一种工具是 SFC 或系统文件检查器。虽然在大多数情况下,这是有帮助的,但有时可能会遇到问题。例如,许多运行 SFC 检查工具的用户收到一条消息,指出“Windows 资源保护发现了损坏的文件,但无法修复其中一些文件。” 命令提示符中的错误消息进一步添加了“详细信息包含在 CBS.Log WindirLogsCBSCBS.log 中”。例如 C:WindowsLogsCBSCBS.log。”
尽管这个问题看起来无法解决,但事实并非如此。在这篇文章中,我们将了解解决该问题的一些最佳方法。但在此之前,我们先来看看可能导致此问题的一些原因。
Windows 资源保护发现损坏文件背后的原因
- 存在损坏的系统文件缓存副本。
- 第三方应用程序或后台进程正在干扰 SFC 实用程序。
- 某些 Nvidia 文件 (.dll) 已损坏
- 证监会没有足够的资源来解决该问题。
当您遇到 Windows 资源保护发现损坏的文件时该怎么办
解决方案 1 – 检查病毒
如果 SFC 放弃并返回错误“Windows 资源保护发现损坏的文件”,则很可能是恶意软件或恶意威胁已替换或损坏了关键系统文件。在这里您可以启用防病毒工具。
Systweak Antivirus 就是这样的工具之一。它可以实时保护您的计算机免受各种恶意威胁,并具有各种安全功能,因此病毒威胁无法进入您的 PC。
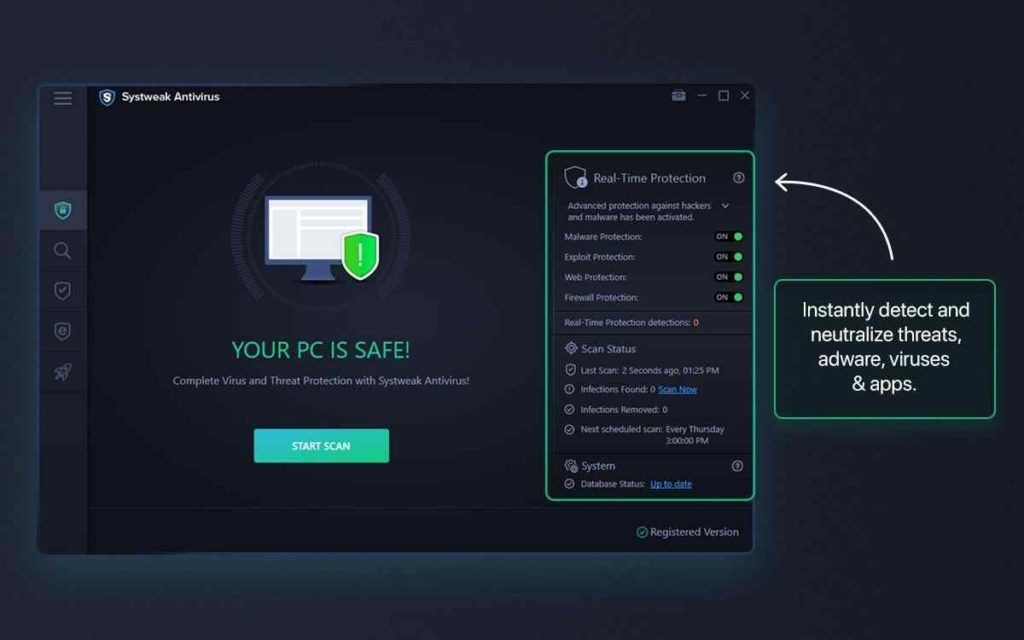
以下是 Systweak Antivirus 的一些显着功能 –
- 摆脱可能对您的系统造成损害或降低系统速度的恶意威胁。
- 多种扫描模式 – 快速、深度和自定义,可检查电脑的每个角落。您还可以检查特定文件是否有病毒。
- 阻止可能利用您电脑漏洞的感染。
- 管理可能是恶意的启动项。
- 主动网络和防火墙保护。
解决方案 2 – 运行检查磁盘实用程序
提升的命令提示符中的检查磁盘实用程序或 CHKDSK 实用程序可帮助扫描硬盘驱动器是否存在不一致或任何坏扇区。
步骤 1 –在 Windows 搜索栏中输入cmd,然后单击右侧的“以管理员身份运行” 。

步骤 2 –当命令提示符打开时,输入chkdsk /c /f 并按Enter。

步骤 3 –按Y。
解决方案 3 – 运行 DISM 命令
如果 SFC 命令失败并返回错误(例如“Windows 资源保护发现损坏的文件”),您可以改用管理命令提示符中的 DISM 命令。它代表部署映像服务和管理。它通过修复 Windows 映像来帮助解决问题。以下是运行 DISM 命令的方法 –
步骤 1 –打开管理命令提示符,如上所示。
步骤 2 –当命令提示符打开时,键入dism /Online /Cleanup-Image /RestoreHealth

解决方案 4 – 更新 Windows
就像大多数问题一样,如果您的 SFC 扫描返回“Windows 资源保护发现损坏的文件”错误,则很可能您已经有一段时间没有更新 Windows 操作系统了。如果您不定期更新 Windows PC,您一定会遇到错误和漏洞。以下是更新 Windows PC 的方法 –
步骤 1 –按 Windows + I 打开“设置”。
步骤 2 –在左侧窗格中,单击“Windows 更新”,这是最后一个选项。
步骤 3 –单击右侧的“检查更新”,如果有可用更新,请按照屏幕上的说明进行操作并下载该更新。
以下是检查和更新Windows 10 计算机的方法。
解决方案 5 – 在安全模式下运行 DISM 和 SFC 命令
如果上述解决方案不起作用,您可以尝试在安全模式下运行 SFC 和 DISM 命令。以下是如何在安全模式下启动。在安全模式下启动计算机后,运行这两个命令。
解决方案 6 – 尝试重置此电脑
可能是您错误配置了系统设置,因此出现了当前的错误。在这种情况下,您可以尝试重置您的电脑。但是,在您这样做之前,我们强烈建议您事先备份您的电脑。
第 1 步 –打开“设置”。按 Windows + I。
步骤 2 –单击左侧窗格中的“系统” (如果尚未选择)。
步骤 3 –在“恢复选项”下,单击“重置电脑”并按照屏幕上的说明进行操作。
解决方案 7 – 在 WinRE(Windows 恢复环境)中运行 SFC
如果您无法在正常情况下运行 SFC 扫描,您可以尝试 Windows 恢复环境或 WinRE 并托管 SFC 扫描。WinRE 以最少的资源运行,因此您也许能够运行 SFC 扫描。以下是执行此操作的步骤 –
步骤 1 –按“开始”,单击电源按钮,按住Shift键,然后按“重新启动”。
第 2 步 –单击“疑难解答”。
步骤 3 –单击高级选项。
步骤 4 –选择命令提示符。
步骤 5 –运行sfc /scannow命令。
总结
遇到“Windows资源保护发现损坏的文件”可能会令人沮丧,但这并不是您无法解决的问题。我们希望上述解决方案可以帮助您解决问题。您可以首先使用防病毒软件检查您的电脑是否存在恶意软件,如果其他方法似乎不起作用,您可以在 WinRE 模式下运行 SFC 扫描。
