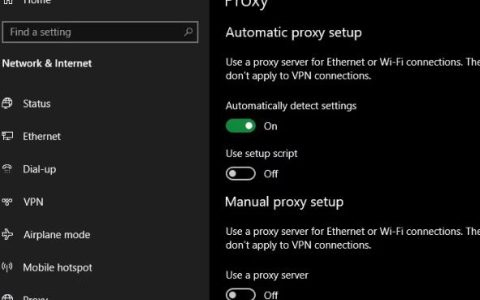WinBubble 是一款免费软件自定义工具,允许您以多种方式调整 Windows 平台。您可以通过以下 8 种方式使用 WinBubble 调整 Windows 11/10。
Windows 11 和 10 中的默认自定义选项相对有限。但是,某些第三方软件包为您提供了更多选项来自定义 Microsoft 桌面操作系统。WinBubble 是一款免费软件自定义工具,允许您以多种方式调整 Windows 平台。您可以通过以下 8 种方式使用 WinBubble 调整 Windows 11/10。
首先,下载并解压WinBubble
最新版本的 WinBubble 主要设计用于自定义 Windows 10。您仍然可以使用 WinBubble 调整 Windows 11。然而,它的一些自定义设置可能无法立即在微软最新的桌面操作系统中运行。因此,请考虑在 Windows 11 中使用 WinBubble 之前创建还原点备份。
WinBubble 是一个便携式应用程序,这意味着它没有安装程序。它以 ZIP 存档形式下载,您需要在运行软件之前解压缩。
要获取 ZIP 文件,请打开 Softpedia WinBubble for Windows 10 页面并选择立即下载 > Softpedia Mirror (US)。
您可以按照 TipsMake.com.com 有关如何在 Windows 上解压缩文件的说明中的说明解压缩存档。双击解压后的WinBubbles文件夹中的WinBubble.exe打开该软件。
1. 如何使用WinBubble自定义桌面快捷方式图标
Windows 上的桌面快捷方式图标上包含小箭头。但是,您可以使用 WinBubble 的“自定义快捷方式图标”选项来更改它。该选项允许您删除箭头或将其更改为星形、心形或 Windows 图标。您可以这样调整桌面快捷方式图标:
1. 选择WinBubble 的“特定”选项卡。
2. 然后单击“自定义快捷方式图标”下拉菜单,选择“无箭头”、“心形”、“星形”或“Win ”(Windows 图标)选项。
3. 按设置按钮。
4.在重新启动提示对话框中单击“确定” 。
5. 然后您需要重新启动 Windows 才能使此自定义生效。
2. 如何使用 WinBubble 自定义 Windows 屏幕保护程序
Windows 10 和 11 包含屏幕保护程序 Bubbles、Mystify 和 Ribbon,但没有任何自定义选项。您可以通过手动编辑注册表来调整这些屏幕保护程序。然而,WinBubble 的屏幕保护程序 Bubbles、Mystify 和 Ribbon 的自定义设置让我们的生活更轻松。
WinBubble 中的“特定”选项卡包含用于调整这些屏幕保护程序的选项。您可以通过单击预设下拉菜单并选择替代选项来更改屏幕保护程序的预设。
例如,您可以为屏幕保护程序气泡选择不同尺寸的玻璃气泡或金属气泡选项。选择“金属气泡”选项将为您提供下图所示的五彩气泡。
您还可以调整不同功能区和 Mystify 屏幕保护程序预设的功能区或线条数量。选择预设值,然后在数字框中输入该值以更改屏幕保护程序中包含的行数或功能区数。您还可以在功能区宽度框中输入宽度值。
自定义屏幕保护程序后,单击“查看”按钮进行预览。选择“设置”以保存设置。您可能还需要在更改屏幕保护程序控制面板小程序中选择并设置自定义屏幕保护程序。
3. 如何使用WinBubble更改菜单延迟
您可以通过减少菜单延迟来稍微加快菜单速度。默认情况下,Windows 的菜单延迟为 400 毫秒,您可以将其减少到 0。WinBubble 包含一个“菜单显示延迟”选项,您可以在许多其他优化设置中进行配置。
要配置该设置,请选择“优化”选项卡。单击“显示延迟菜单”选项,选择一个小于400的值;选择“应用”以保存新值。
同时,您还可以稍微加快 Windows 关闭过程。为此,请选中同一“优化”选项卡上的“减少服务关闭时间”和“关闭时不清除页面文件”复选框。
4. 如何向上下文菜单添加新的子菜单
WinBubble 包含许多 Windows 桌面上下文菜单的自定义设置。它允许您向桌面上下文菜单添加三个替代快捷方式子菜单。您可以选择添加上下文菜单子菜单来打开控制面板小程序、Microsoft 应用程序和系统工具。
单击“常规”选项卡可查看上下文菜单的自定义设置。选择该选项卡上的“控制面板菜单”、“MS 软件菜单”或“系统工具菜单”选项以添加这些子菜单之一。单击任何“打开文件”警告对话框上的“运行”以应用。
然后右键单击桌面区域可查看“控制面板”、“系统工具”或“软件”子菜单。在 Windows 11 中,您还需要单击“显示更多选项”,因为此调整适用于经典上下文菜单。每个子菜单都包含许多方便的快捷方式。
5. 如何为文件和文件夹添加新的“取得所有权资源管理器”选项
您无法打开访问受限的文件夹,除非您在 Windows 11/10 中拥有这些文件夹。要手动获取文件夹的所有权,您需要通过其属性窗口更改其安全设置。
然而,使用 WinBubble 将自己的文件夹和文件的选项添加到上下文菜单要简单得多。然后,您可以右键单击资源管理器中的文件夹或文件以选择“取得所有权”选项。
WinBubble 的常规选项卡包括两个设置,用于将声明选项添加到文件资源管理器的上下文菜单。选中“取得此文件夹的所有权”和“取得此文件夹的所有权”复选框以添加这些选项。您还需要单击“应用”来进行此调整。
6. 如何将新的软件快捷方式添加到上下文菜单
如果您不想在桌面区域塞入太多软件快捷方式,则上下文菜单是它们的理想替代空间。您可以使用 WinBubble 将多个快捷方式添加到不同的上下文菜单,而无需手动编辑 Windows 注册表。下面介绍如何将打开程序的快捷方式添加到 Windows 的右键菜单中:
1. 选择WinBubble 中的“工具”选项卡。
2. 单击该选项卡上的资源管理器/桌面按钮。
3. 单击命令框的椭圆按钮。
4. 选择要添加到菜单的软件,然后单击“打开”选项。
5. 在名称框中输入软件的标题。
6. 单击添加按钮。
7.在出现的提示中选择“确定” 。
现在,右键单击桌面即可查看上下文菜单(选择“在 Windows 11 中显示更多选项”)。您将看到打开您添加的软件的快捷方式。单击该快捷方式启动该程序。
您可以通过在WinBubble 的“工具”选项卡下的“资源管理器/桌面”框中选择添加的快捷方式来删除它们。单击此处的删除选项。然后在询问是否确认删除时选择“是” 。
7. 如何向控制面板添加新项目
WinBubble 的“工具”选项卡还包括一个允许您向控制面板添加新项目的部分。您可以按照以下步骤将第三方软件快捷方式添加到控制面板:
1. 选择控制面板单选按钮 。
2. 单击“工具”选项卡上“文件/文件夹”框的省略号按钮。
3. 选择要包含在控制面板中的程序。
4. 单击“打开”,添加软件路径。
5. 在名称框中输入所选软件的标题。
6. 按设置按钮。
7. 然后单击“确定”关闭弹出消息对话框。
您现在应该可以从控制面板打开添加的软件。打开“控制面板”窗口,然后从“查看方式”下拉菜单中选择“大图标”。单击那里的新软件快捷方式。
8. 如何在 WinBubble 中禁用注册表编辑器
WinBubble 中的“更多策略”选项卡允许您禁用 Windows 中的许多功能。它结合了 4 个子选项卡,您可以从中禁用桌面、开始菜单、任务栏、机器、系统和控制面板功能。此外,还有许多其他快速调整设置可用。
例如,如果您不希望其他用户弄乱注册表,则可以选择禁用注册表编辑器。为此,请单击更多策略选项卡 > 系统选项卡。选中“阻止注册表访问注册表编辑器”复选框,然后单击“应用”。然后,当用户尝试打开注册表编辑器时,将出现访问被拒绝的消息。
这些只是使用 WinBubble 自定义 Windows 10 和 11 的一些不同方法。WinBubble 包含更多方便的设置,可以根据您想要的内容定制 Windows。因此,请随意使用 WinBubble 自定义 Windows!