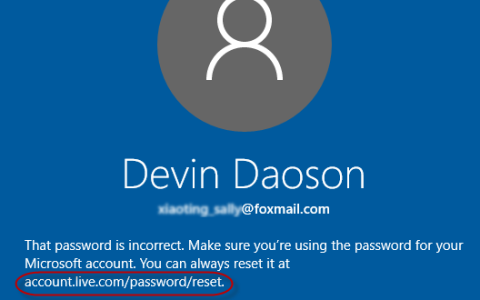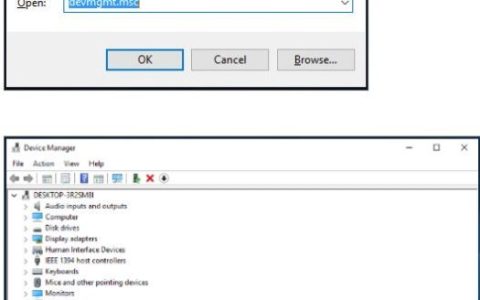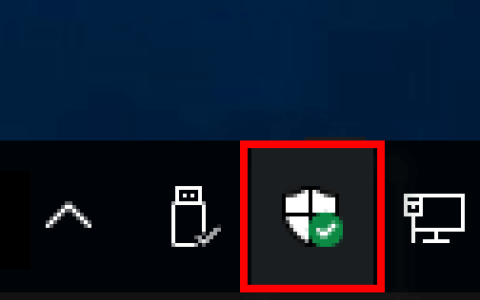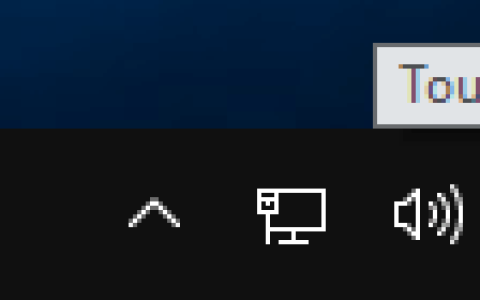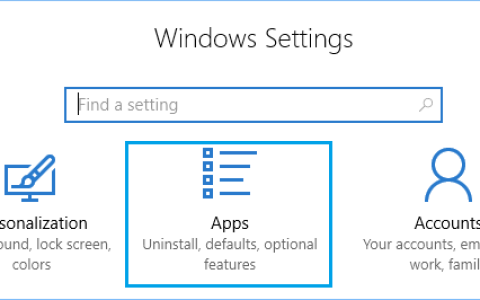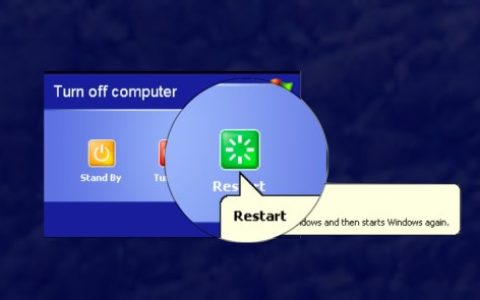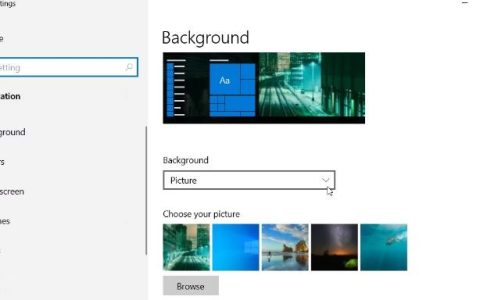Snip & Sketch 是Windows 10对Windows 截图工具的回应。它提供相同的屏幕截图功能,但功能更强大。了解如何使用它在 Windows 10 上截取屏幕截图。
- 打开“截图和草图”并选择“新建”,然后选择一种模式:“窗口截图”、“全屏截图”、“矩形截图”或“自由形式”。
- 截图出现在“截图和草图”窗口中。您可以选择复制或共享。
- 您可以在拍摄后编辑剪辑。使用铅笔或圆珠笔添加文本,使用裁剪调整大小等等。
如何截图
使用 Snip and Sketch 截取屏幕截图既快速又简单。使用 Snip & Sketch 对 Window 10 进行屏幕截图的最快方法是按键盘快捷键Windows Key + Shift + S。这将打开截图栏,允许您选择一种模式并进行截图,而无需打开“截图和草图”应用程序。
要打开 Snip & Sketch、截取屏幕截图并编辑或管理它,请按照以下步骤操作。
1.打开截图和草图。为此,您可以在“开始”按钮附近的 Windows 搜索框中输入snip ,然后在出现的应用程序列表中 选择“Snip & Sketch”下的“打开” 。
2.选择“新建” 旁边的箭头以打开“延迟”下拉菜单,然后根据需要选择延迟时间。否则,选择新建。截图栏将会打开。
3.选择一种模式。如果您选择“窗口截图”或“全屏截图”,请选择屏幕上的任意区域进行截图。如果您选择“矩形截图”或“自由形式截图”,请单击并拖动要截图的屏幕区域。
4.您的截图将出现在“截图和草图”窗口中。
5.选择“复制”图标以创建截图的副本,如果您想编辑屏幕截图但又想保留原始屏幕截图,这可能会很有帮助。
6.选择“共享”按钮与其他人共享片段。您的选项将根据您的应用程序和设置而有所不同,但可能包括电子邮件联系人、蓝牙或 Wi-Fi 共享、即时消息和社交媒体平台。
7.完成后关闭窗口。
如何在 Snip & Sketch 中进行编辑
截图后,编辑工具可让您注释和自定义屏幕截图。
尽管这些工具在使用笔设备时效果最佳,但选择“触摸书写”按钮使您可以通过鼠标或触摸来使用注释工具。
1.选择圆珠笔或铅笔在剪断上书写或绘画。选择任一工具两次以打开调色板并选择不同的颜色或尺寸。
2.选择橡皮擦工具并将其拖动到剪辑上以删除特定笔划。单击两次并选择“擦除所有墨水”以擦除您所做的任何注释。
3.选择标尺或量角器工具可以更轻松地绘制直线或拱形。再次选择该按钮可隐藏该工具。
如果激活触摸,两指触摸手势将调整工具大小或旋转工具。
4.选择“裁剪”按钮并使用拖动手柄来裁剪图像。
再次选择裁剪工具,然后选择取消以在应用裁剪之前撤消裁剪。
5.选择“保存”图标以保存屏幕截图。
尽管 Windows 截图工具中屏幕截图的默认文件名是 Capture.jpg,但 Snip & Sketch 中的每个截图都保存为“注释”,后跟日期和序列号。
Snip & Sketch 与 Windows 截图工具
Snip & Sketch 工具可在运行 2018 年 10 月版本及更高版本的 Windows 10 系统上使用。但是,如果您在计算机上找不到它,您可以从Microsoft Store下载它。
如果您熟悉截图工具的功能,您会很高兴地发现截图和草图中也提供了相同的功能,尽管有一些修改。
延迟
截图工具中的延迟 选项提供 1 – 5 秒的延迟。在“截图和草图”中,“延迟”选项位于“新建”下拉菜单中,其中包含“立即截图” 、“3 秒后”或“10 秒后”截图的选项。
模式
截图工具工具栏上显示的“模式” 选项并不立即明显,但它确实存在。当您在“截图和草图”窗口中选择“新建”时,“截图栏”将出现在屏幕顶部。该栏包括四种模式选项:
- 矩形剪
- 自由剪裁
- 窗户剪
- 全屏截图
其他选项
“保存 ” 、“复制”和“共享”选项都位于“截图和草图”工具栏中,就像它们在“截图工具”中一样。此外,还有钢笔、荧光笔和橡皮擦,就像流行的截图工具一样。
但是,与截图工具不同,画图软件中没有编辑截图的选项。相反,Snip & Sketch 提供了自己的、更丰富的编辑功能。